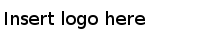You can add Java Global Instance shared resource for an activity.
Procedure
-
In the
Define Activities, Process Starters and Signal-In dialog, click
 to add an attribute for the activity that you created in
Adding and Configuring Activities.
to add an attribute for the activity that you created in
Adding and Configuring Activities.
-
Configure the attribute as follows:
- Enter the name of the attribute in the
Name field. For example,
JavaGlobal.
- Select
String from the
Type list.
- Enter the displayed name of the attribute in the
Label field. For example,
Java Global Instance.
- Select
PropertyField from the
Control Type list.
- Select
General or
Advanced from the
Section ID list, or enter any customized section name.
- Select or clear the
Required Field check box to set whether the attribute is required or not.
-
From the
Resource schema type list, select a way to generate the input, output, and fault schema:
- If you select
XSD/WSDL, see
Creating Schema with XSD/WSDL.
- If you select
Java Code, BusinessWorks Plug-in Development Kit automatically generates a sample code of input and output.
- If you select
XSD Editor, see
Creating Schema with XSD Editor.
- If you select
None, no input and output are generated. BusinessWorks Plug-in Development Kit generates a fault schema.
-
Click
Apply to save your configurations.
You are now directed to the
Define Activities, Process Starters and Signal-In dialog.
-
Click
Finish to generate the activity with Java global instance shared resource in the palette.
-
Change the target platform to running platform for the design-time module.
-
Click
, and then click
.
-
Click
Add to add a running platform for the design-time module.
-
In the
Target Definition dialog, click
Default to choose the running platform. Click
Next.
-
In the
Target Content dialog, click
Finish.
-
You are back to the
Target Platform dialog, select the
Running Platform (Active) check box. Click
Apply, and then click
OK.
By default, the target platform is bw-runtime after launching TIBCO Business Studio. See
Target Platform for more details.
-
Close the runtime bundle and feature, and open the design bundle and feature.
Result
When the code generation is completed, the design-time, model, and runtime bundles and features are loaded in TIBCO Business Studio.
Copyright © Cloud Software Group, Inc. All Rights Reserved.