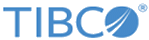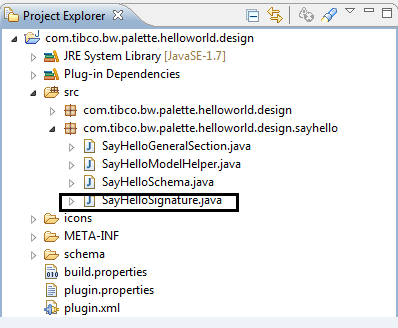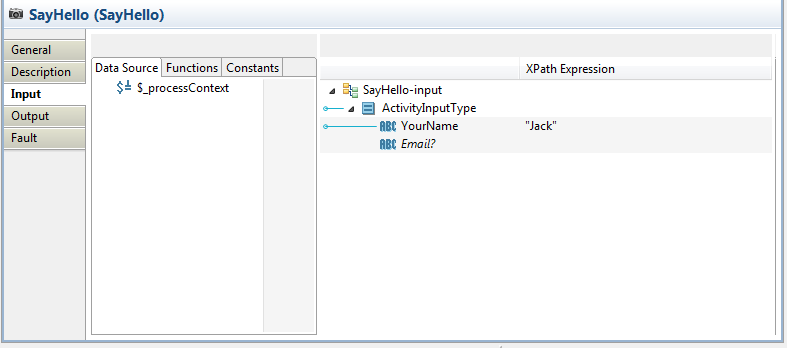Updating Schema
BusinessWorks Plug-in Development Kit provides you a [ActivityName]Signature class to update the input and output schema after generating codes of activities.
Depending on the way that you select to generate the input, output, and fault schema, you can choose different methods to update the activity schema:
- If you use an XSD file or a WSDL file to define the input, output, and fault schema, you can update the XSD file or the WSDL file accordingly and regenerates the palette.
- If you use the default input, output, and fault schema generated by BusinessWorks Plug-in Development Kit, you can use the [ActivityName]Signature class to update the schema accordingly.
- If you use the XSD Editor to define the input, output, and fault schema, you can use the XSD Editor to update the schema accordingly.
The following example shows how to use the [ActivityName]Signature class to update the input of the SayHello activity to YourName and Email.
Procedure
Copyright © Cloud Software Group, Inc. All rights reserved.