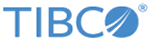You can install TIBCO ActiveMatrix BusinessWorks Plug-in for ActiveSpaces from within TIBCO Business Studio using a local site or directory maintained by your organization.
Prerequisites
Ensure that the software package is downloaded from the TIBCO download site and stored in an appropriate location, such as a local update site or a directory. Typically, the package name has the format
<plugin_name>_<version>_p2installer.zip.
Procedure
-
Start TIBCO Business Studio if it has not already been started.
- On Microsoft Windows, click
.
- On Linux or Mac OS, run the TIBCO Business Studio executable located in the
TIBCO_HOME/studio/version_number/eclipse directory.
-
From the menu, select
to open Eclipse Update Manager.
-
In the
Install dialog, click
Add to add a new update site you want to work with.
Note: Only one update site can be added at a time. Repeat the following steps to add multiple repositories that contain the downloaded software packages.
You can manage the list of software sites using the TIBCO Business Studio menu
.
-
In the
Add Repository dialog, click
Archive and locate the Eclipse plug-in installation package you want to install, and then click
Open.
The selected plug-in installation package is added to the
Location field.
-
Provide a name for the repository. For example, specify the name as
TIBCO Plugin Update Site for
<plug-in>. Click
OK.
The plug-in installation package is added to the list of available software in the
Install dialog.
-
In the
Install dialog, select the plug-in you want to install. Click
Next.
Note: If there is more than one plug-in in the dialog, you can select multiple plug-ins to install at the same time.
-
In the
Install Details dialog, review the components you want to install. Click
Next.
-
In the
Review Licenses dialog, review the licenses, and click
I accept the terms of the license agreement.
-
Click
Finish to start the installation.
What to do next
After installing the software, restart TIBCO Business Studio. This restart is necessary for the software to install completely.
Copyright © Cloud Software Group, Inc. All rights reserved.