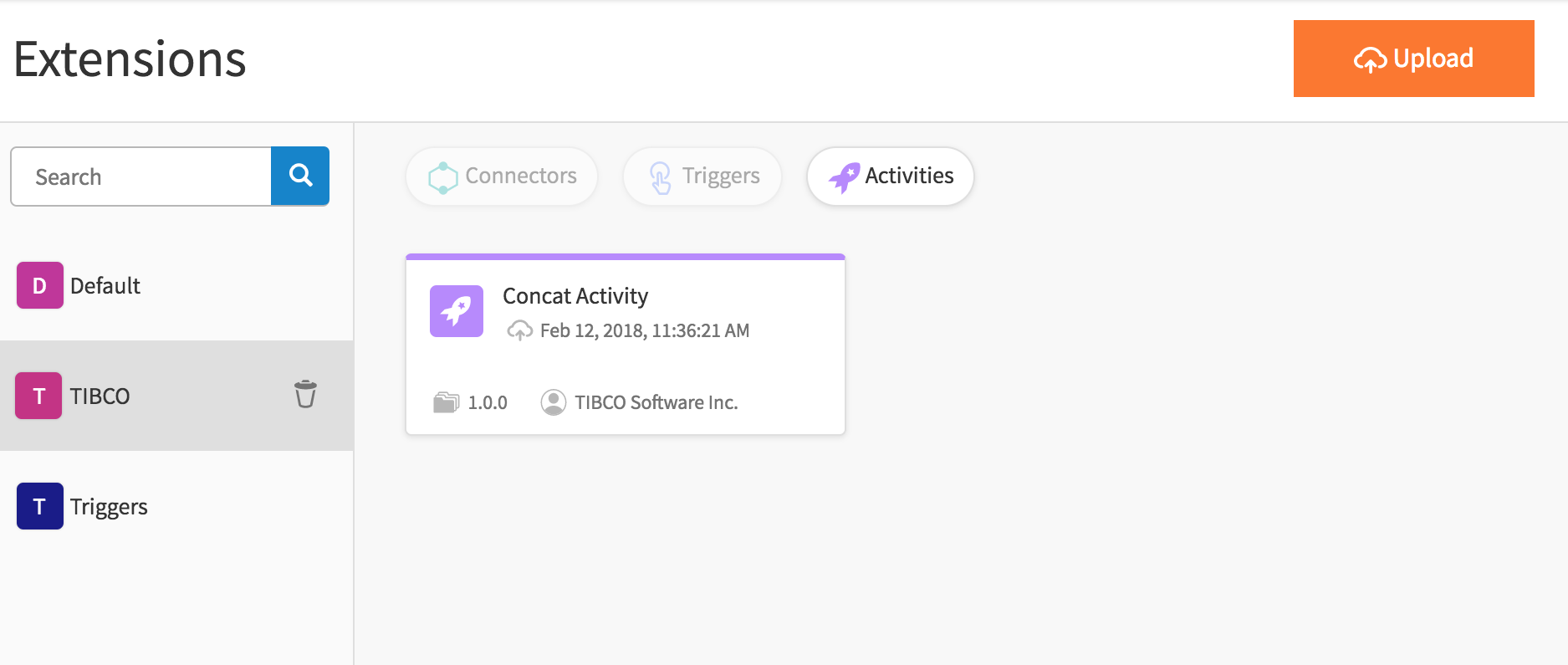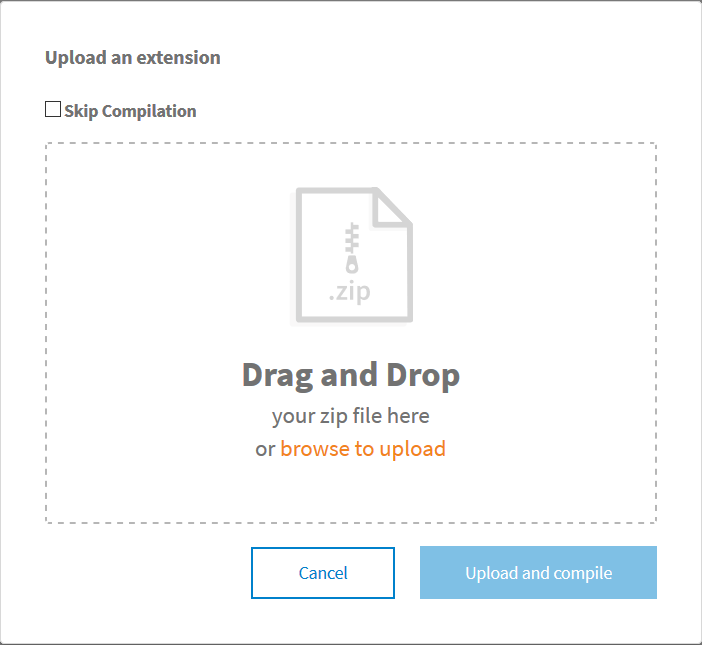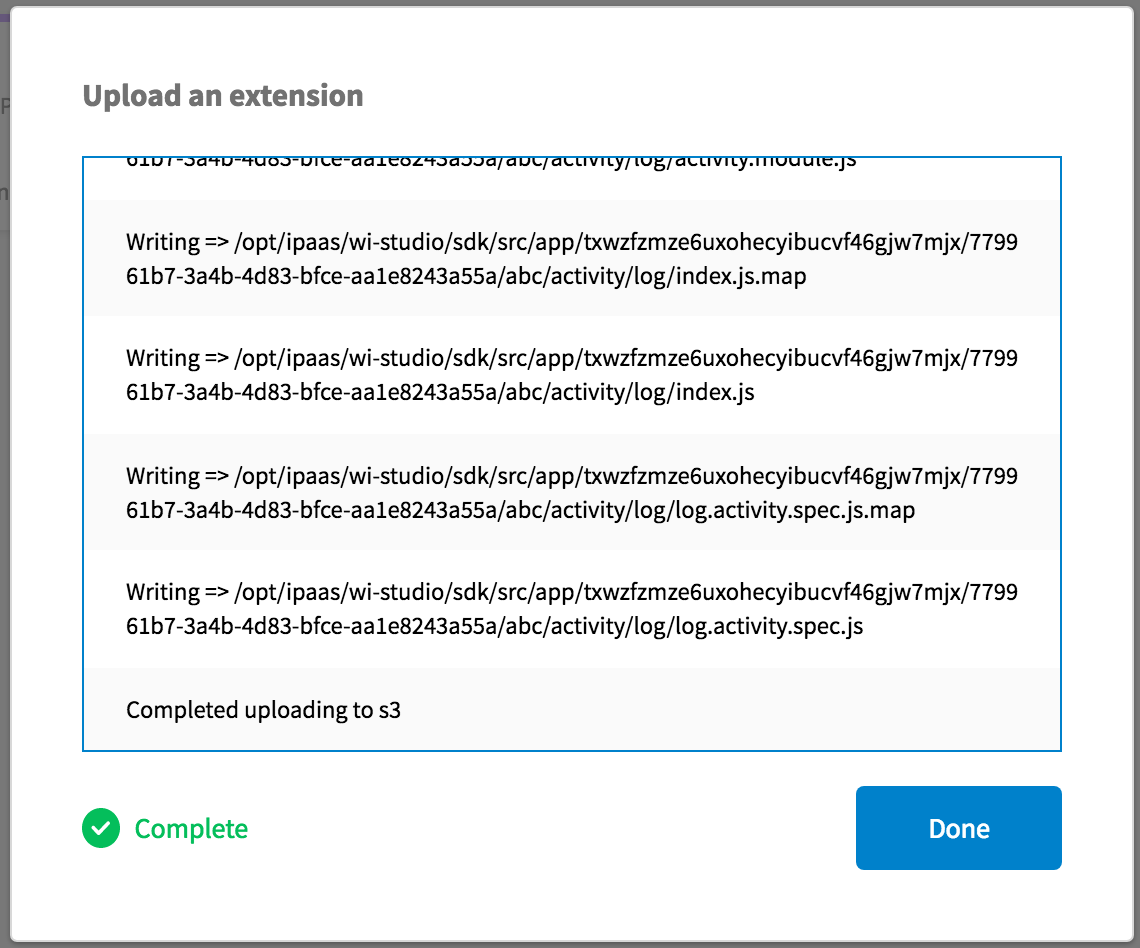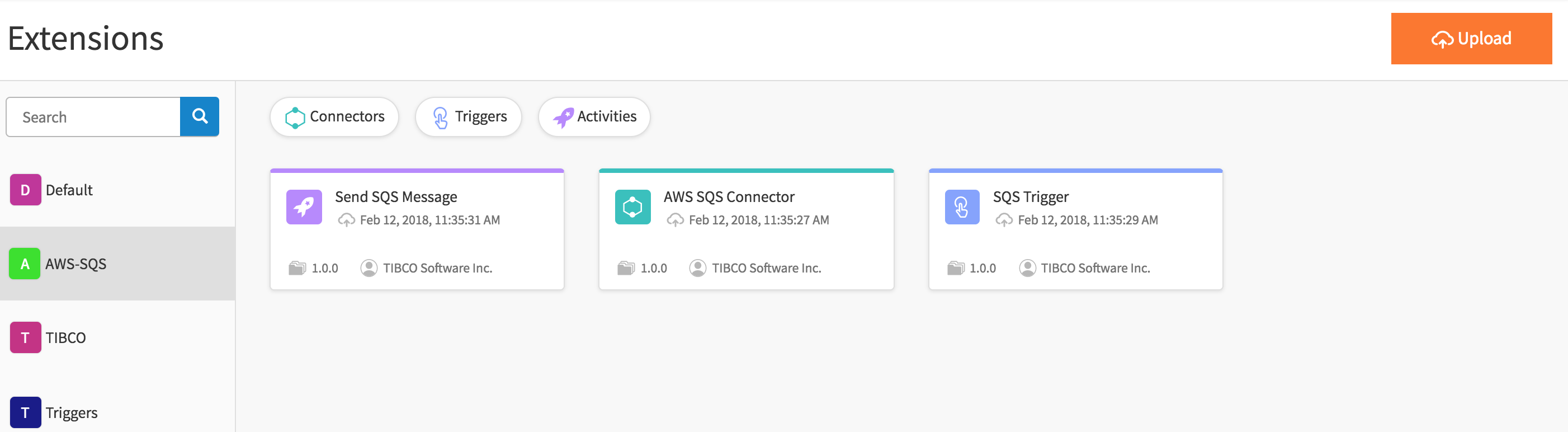Using Extensions
TIBCO Cloud Integration- Flogo (PAYG) gives you the ability to make use of your own extensions.
After creating your extension, you upload its .zip file using the upload dialog.
The extension you upload must follow the guidelines found on the GitHub page, https://tibcosoftware.github.io/tci-flogo/.
Before you Upload
- When uploading your extension, by default TIBCO Cloud Integration- Flogo (PAYG) compiles your extension before uploading it. If you would like to skip the compilation process, make sure to compile all the *.ts files in your extension and generate a .js file for each .ts file. The .js file must have an identical name as its corresponding .ts file.
- You will be responsible for the lifecycle (uploading, updating, deleting) of the extension that you contribute. Any extension that you contribute, will be visible and available for use only to you.
- When creating your extension, if you did not specify a category for the extension, the extension will be placed in the Default category.
- The category name for an extension must be unique. If a category by the name already exists, the upload will completely overwrite the category.
- Special characters are not supported in activity, trigger, and connector names. You will get a validation error while uploading if any names contain special characters.
- Uploading new extension(s) to an existing category will overwrite the entire category and all its contents. So, in order to add a new extension to an existing category while keeping the extension(s) that already exist in that category, be sure to include the existing extension(s) along with the new activity, connection, or trigger when creating the .zip file to be uploaded.
- You cannot delete a single extension from any category other than the Default category. To delete a single trigger, activity or connector from a category, you must re-upload the whole category which includes all the extensions you want to keep minus the extension you want to delete. The same applies when editing an extension within a category - after editing an extension on your local machine, make sure re-upload the whole category, the edited extension plus all the existing extensions in the category. Uploading only the edited extension will overwrite the category causing you to lose the other existing extensions in the category.
Changing Log Levels
Uploading Extensions
An extension that you upload to TIBCO Cloud Integration- Flogo (PAYG) is available for use in any flow that currently exists in your app or a flow that you will create in future.
- On the TIBCO Cloud Integration- Flogo (PAYG) page, click Extensions.
- If this is the first extension, click the
Upload an extension button.
If there are existing extensions that were previously uploaded, click the Upload button on the upper right corner:
The Upload an extension dialog opens.
- Click the browse to upload link and navigate to your extension .zip file. Alternatively, drag and drop the .zip file from your local machine to the area defined by a dotted line in the Upload an extension dialog.
- If you would like to skip the compilation process, select the Skip Compilation check box. If the check box is selected, TIBCO Cloud Integration- Flogo (PAYG) performs a check before uploading to make sure that every .ts file has a corresponding .js file present. If a .ts file does not have a .js file, the validation fails and your extension does not upload.
- Click
Upload and compile.
TIBCO Cloud Integration- Flogo (PAYG) validates the contents in the .zip file. If the .zip file contains a valid folder structure, it compiles the extension code. Once the code is compiled successfully, it uploads the extension to TIBCO Cloud Integration- Flogo (PAYG). You can view the progress of the upload or any errors that occur in the logs:
You will see a Complete message after the extension is successfully uploaded. If there were any compilation errors during the upload, you see an error message and the upload exits. You can copy-paste the error message if need be.
- Click
Done to close the dialog.
The Extensions Page
You can view your extension on the Extensions page. The newly added extension appears under the category that you specified. If you had not specified a category for the extension, it appears in the Default category. The activities are denoted by the
 symbol and the connectors have the
symbol and the connectors have the
 symbol next to them.
symbol next to them.
The Search field that appears above the category searches within the categories for the activity, trigger, or connector you specified in the search field. You can filter the displayed extensions by clicking the Triggers, Connectors, or Activities buttons.
The extension is now available for you to use. If you uploaded an activity, the activity will be available for use when creating a flow or editing an existing flow. The activity will appear under the category you defined for it when creating the extension. The output of the activity will be available in the Mapper just as it is for any default activities that come with the TIBCO Cloud Integration- Flogo (PAYG).
If you uploaded a connector, the connector will be available for creating new connections on the dialog.
If you uploaded a trigger, the trigger will be available for you to select in the Create a Flow dialog which when selected will create the flow with your trigger.