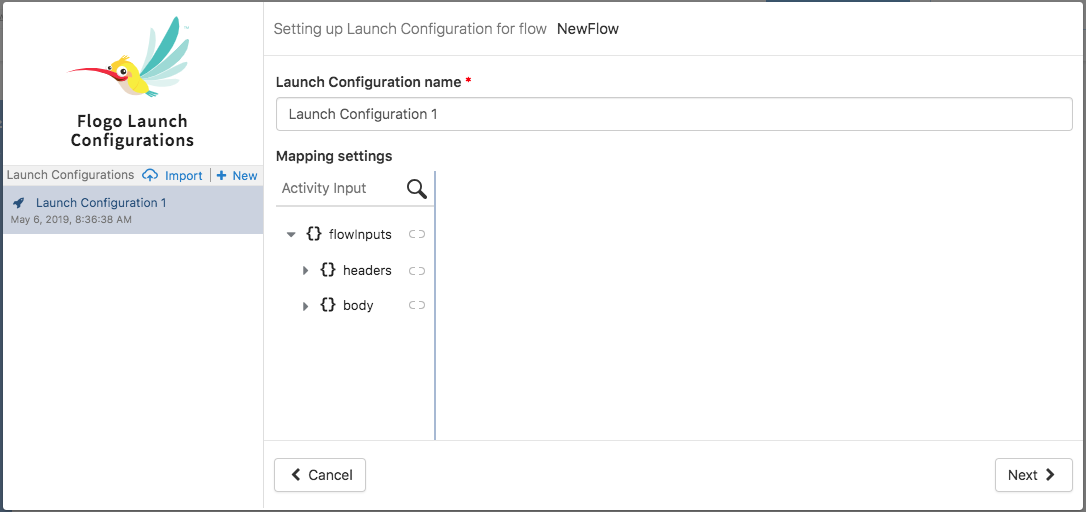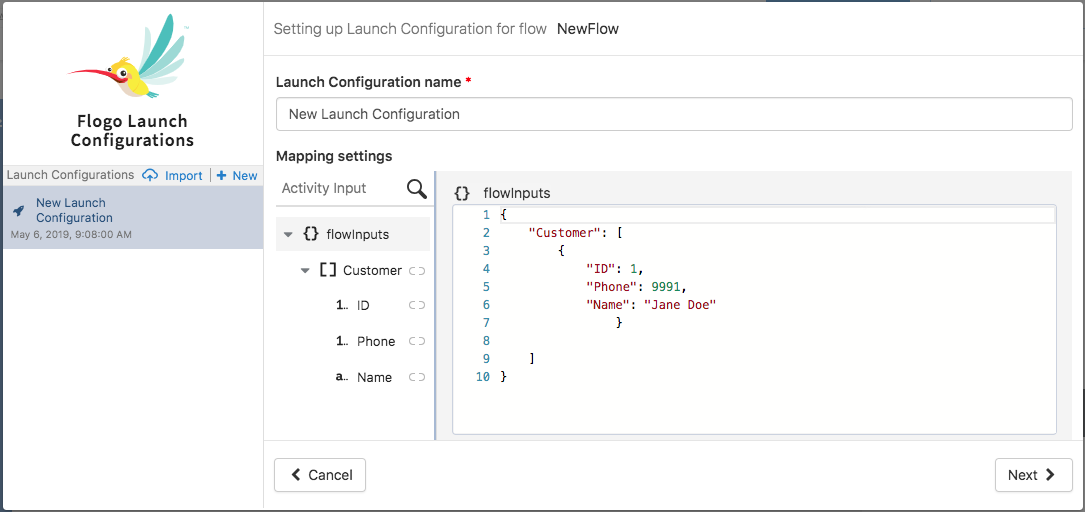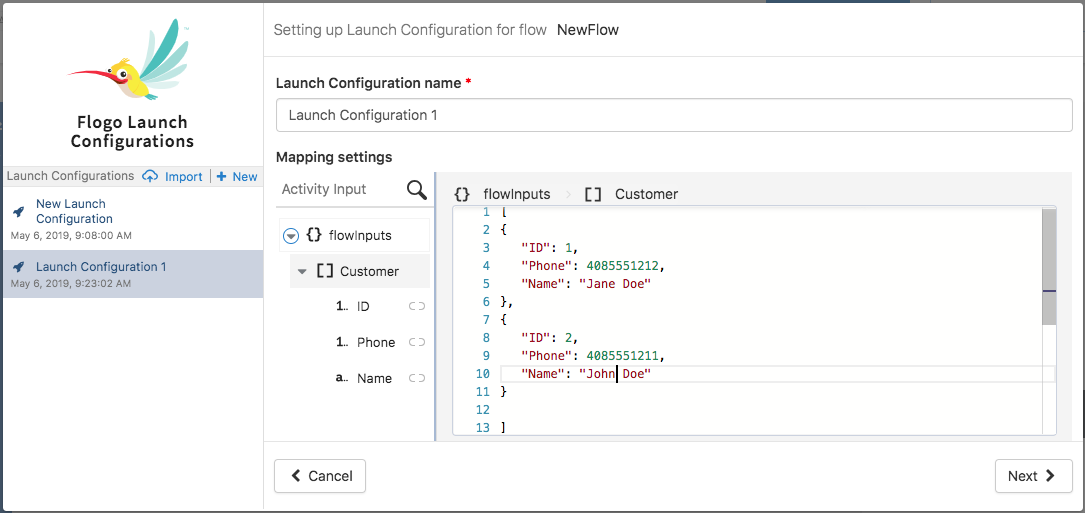Configuring a Launch Configuration
When you click a Launch Configuration name, its mapper opens to its right. The mapper displays the input tree in the left pane.
Procedure
- Expand the input tree.
- Click an element to add a value for the element.
-
Enter the value for that element in the text box to its right.
When entering values for the elements, be aware of the following:
- The input tree for a Launch Configuration mapper displays the input you configured in the Flow Inputs & Outputs for blank flows. For flows created with a trigger, it displays the output schema of the trigger.
- For flow inputs that contain only single elements or objects or a combination of the two, you can either enter the input values at the top-level object giving all values as a part of a single object by clicking on
flowinputs (which is the top-level object) or you can input the values at each child element level (by clicking on a child element and entering a value for it one at a time). The example below illustrates this point. You can click
flowinputs and enter the values for all elements in a single object:
- When mapping an array of objects, the input must be provided at the array root level, which means that you would need to provide input for all objects in the array by clicking at the root level. You cannot configure the input at the element level. In the example below,
Customer is an array of objects. Each object within the
Customer array contains
ID,
Phone, and
Name elements. When providing values for
Customer, you cannot give the input at the element (ID,
Phone, or
Name) level. Doing so does not specify the index of the
Customer object for which you are assigning the value(s). Hence, you must assign the value to the whole
Customer object. Since the
Customer has multiple objects, assign values to each object in the
Customer array by separating the objects with a comma delimiter. The array size will be set based on the number of objects for which you provide values. In the example below, the array size is two since there are two objects for which values have been provided.
-
Click
Next.
The mapper performs validations to ensure that the JSON structure is valid and also validates that you have entered values for all elements that are marked as required in the schema. If there are any errors in your input, when you click Next, the mapper displays a list of errors.
Only the validation errors related to invalid JSON structure will prevent you from proceeding with testing. Errors pertaining to missing values for required elements serve as a warning, but allow you to proceed with your testing. This is because it is possible that an element (variable) that is marked as a required field in the schema may not have been used in the activity at the time of testing. In that case, the variable is not needed for the flow to run. But in the production environment, your app will not run successfully until you provide input values for all elements marked as required in your schema.