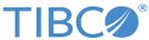Customizing the Desktop Client
In this section we will instruct you on how to customize the Desktop Client for your environment.
Prerequisites
We have provided a self-signed code signing certificate named
test.pfx with the password
test assigned to it. If you will be using this provided certificate, you can skip to
Step 2.
Procedure
- Generating a Self-Signed Certificate.
- Copy the MFTClickOnce.zip file found in the MFTIS_Install\distribution\clickonce directory. Paste and extract this file to an empty directory on the Windows SDK server.
-
Open a command prompt and add the
bin directory from the Windows SDK as well as the bin directory to the JDK if this has not been set already. Navigate to the directory you extracted the
MFTClickOnce.zip file and run the following script:
build.bat
Below is an example of the output that will be displayed from the build.bat script along with some additional information:
This script will prepare the ClickOnce files for installation. This will be done in two steps. Step 1 will ask a series of questions regarding how MFT Command Center or Internet Server users will be connecting in order to perform transfers. Step 2 will ask a series of similar questions regarding the MFT Command Center or Internet Server that will be used to distribute MFT Desktop Client. The ClickOnce manifests must be signed with a code-signing certificate in the pfx format. We have provided a self signed code-signing certificate to test with [C:\DesktopClientSetup\153\test.pfx]. It is recommended that you obtain a code-signing certificate from a certificate authority before using in production. Do not use quotes around path or file names that contain space(s). To accept default values presented press the ENTER key. ----------------------------------------------------------- Step 1: MFT Desktop Client File Transfer Server Please enter the IP address or DNS name of the MFT Command Center or Internet Server. [localhost] 10.1.2.84 Do you use the HTTP or HTTPS protocol to connect to the MFT Command Center or Internet Server? [https] Please enter the TCP port for . [443] Please enter the application context. [cfcc] mftis Step 2: MFT Desktop Client Distribution Server Please enter the IP address or DNS name of the MFT Command Center or Internet Server which will store the ClickOnce files. [localhost] 10.1.2.167 Do you want to use the HTTP or HTTPS protocol when installing MFT Desktop Client? [http] Please enter the TCP port for https. [80] Please enter the application context. [cfcc] mftis Please enter the absolute path to your code-signing certificate. [C:\DesktopClientSetup\153\test.pfx] Please enter the password for your code-signing certificate. test cfcc.exe.manifest successfully updated cfcc.exe.manifest successfully signed End users can be forced to upgrade to a new version of Desktop Client when one is available when they connect to the server. If you do not want to force them and allow them to choose whether to upgrade or not choose option 1 and the end user will be given a choice. The option will only be displayed once to upgrade. Do you want to give end users the option to upgrade to this new version? (Choose No to force the upgrade.) 1. Yes. 2. No. Please enter your selection. [1] cfcc.exe.manifest successfully updated cfcc.exe.manifest successfully signed You can store the clickonce application on either an HTTP Server such as the MFT Command Center, MFT Internet Server or an IIS server. It can also be stored on a Windows File Share. When you choose option 2 you will be prompted for the share file name (Note: The share must be pre-existing and if you are building the clickonce application on a server other than server that has the share defined on it you may need to map a drive to that share before it will be found). Where will the application installation files be deployed? 1. HTTP Server. 2. Windows File Share. Please enter your selection. [1] cfcc-in.application successfully updated cfcc-in.application successfully signed cfcc-ca.application successfully updated cfcc-ca.application successfully signed ... ... ... Build completed successfully. Now that your build is complete you must do the following: 1) Create a new directory under the MFT_HOME install directory of the MFT Command Center or Internet Server. 2) Copy the C:\DesktopClientSetup\153\clickonce.jar file to the new directory on MFT Command Center or Internet Server. Note: Your directory displayed may be different. 3) Unjar the clickonce.jar file using the following command from your command prompt window: jar xvf clickonce.jar 4) From the clickonce directory run either the install.bat script for Windows platforms or install.sh script for UNIX platforms to start the installation. - Follow all the instructions displayed on screen to complete building your customized MFT desktop client.
Copyright © 2022. Cloud Software Group, Inc. All Rights Reserved.