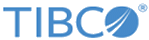Installing in GUI Mode on Linux/UNIX
You can install in GUI mode on Linux/UNIX using a similar procedure to that used for installing on Windows, with the addition of acceptance of an extra license file.
Prerequisites
Log in to the system on which you want to install TIBCO Business Studio (for more information, see Installer Accounts). If you want the installer to automatically install Hibernate 3.2.7, make sure you are online. See Third-party Software Requirements for more information.
Open the physical media or download the TIBCO Business Studio package to the machine on which you want to install TIBCO Business Studio.
Extract the installation files to a temporary directory.
Procedure
Copyright © Cloud Software Group, Inc. All rights reserved.