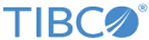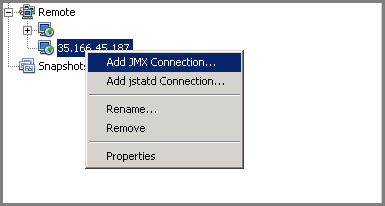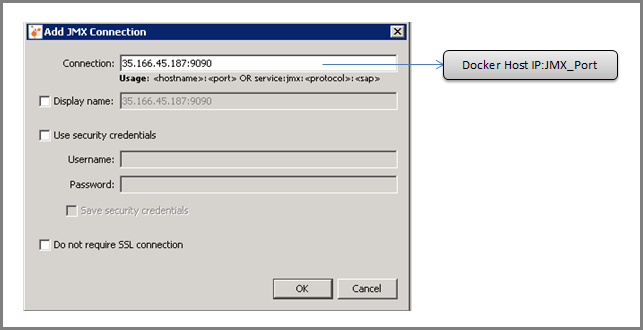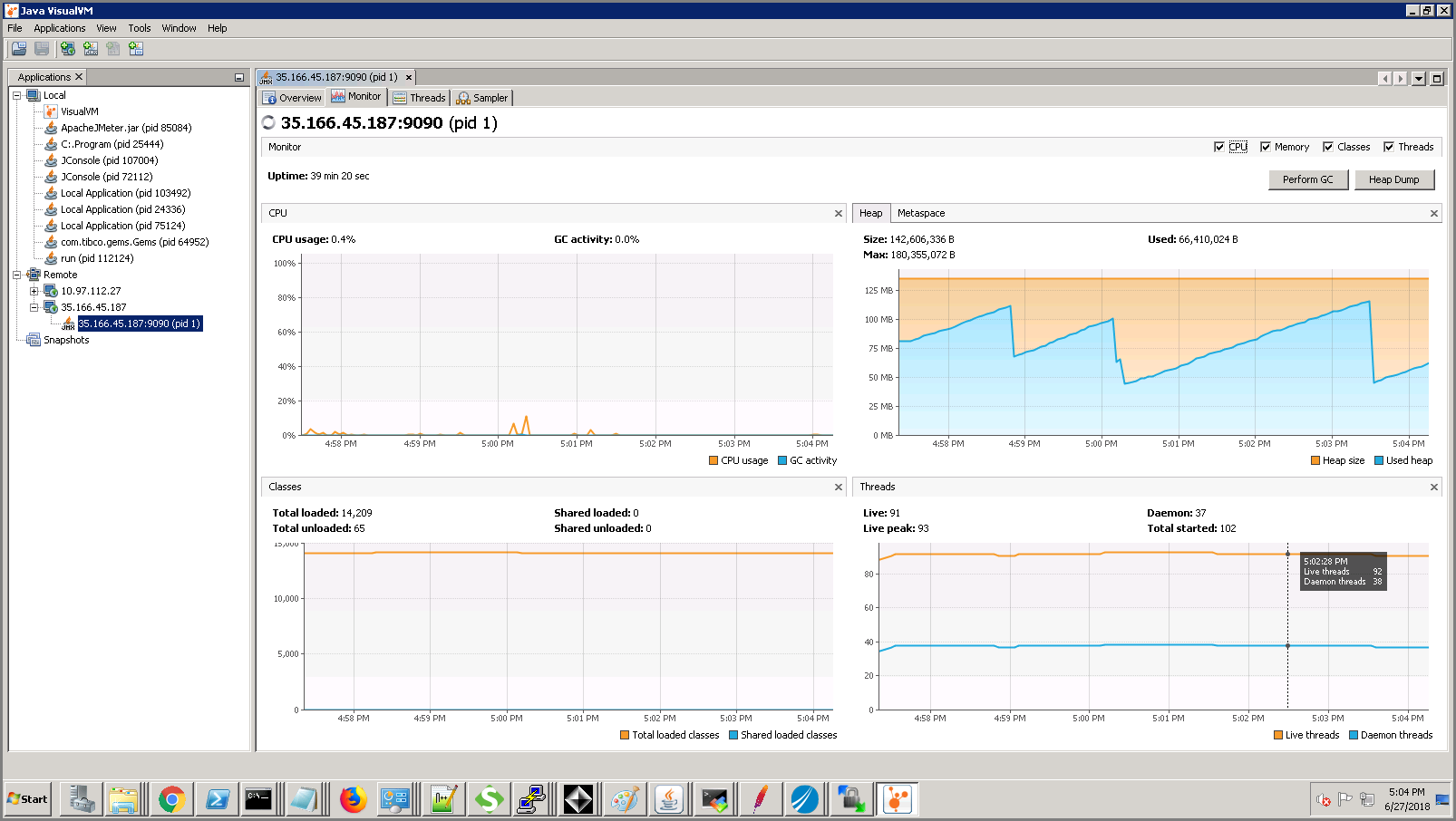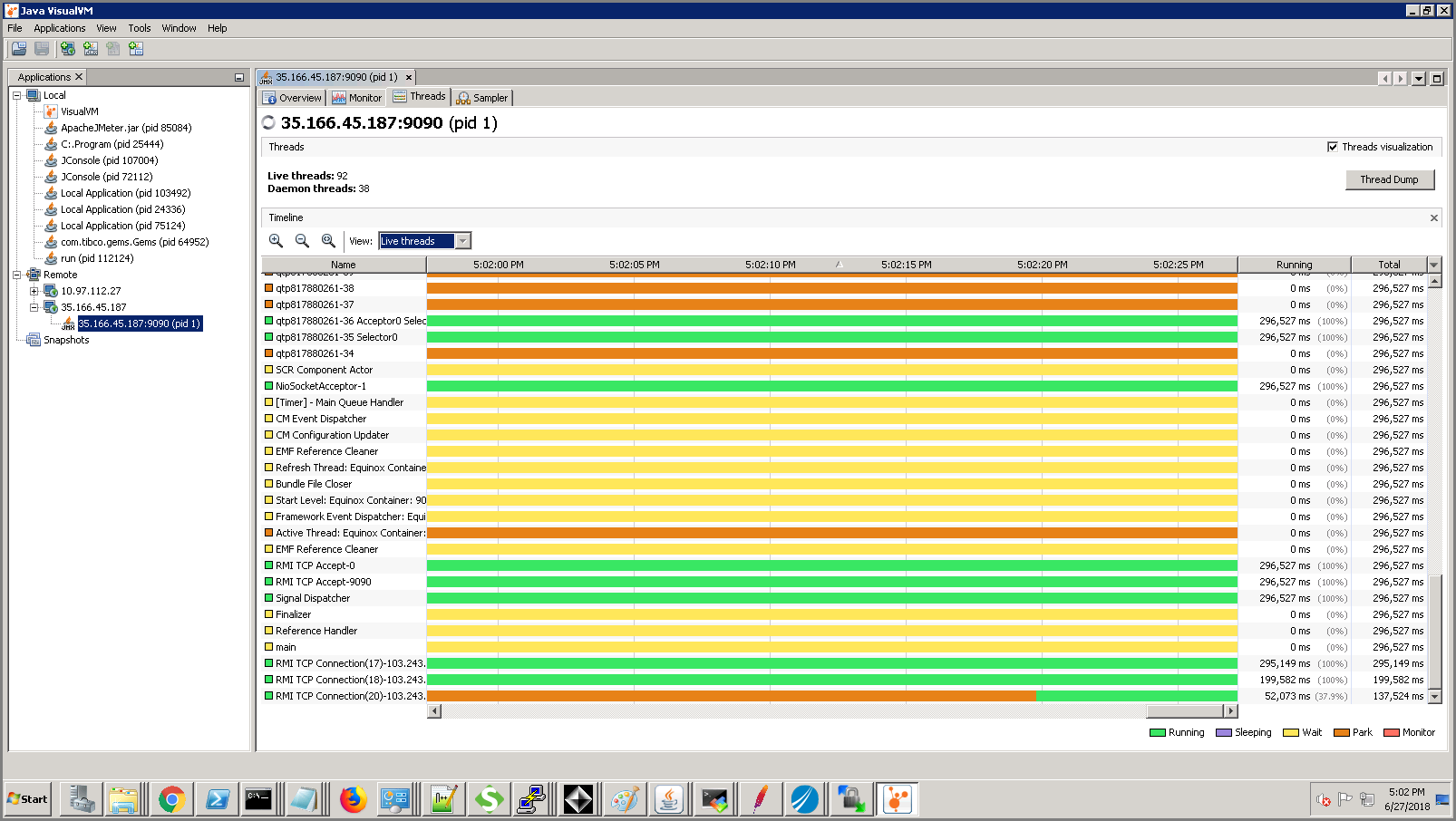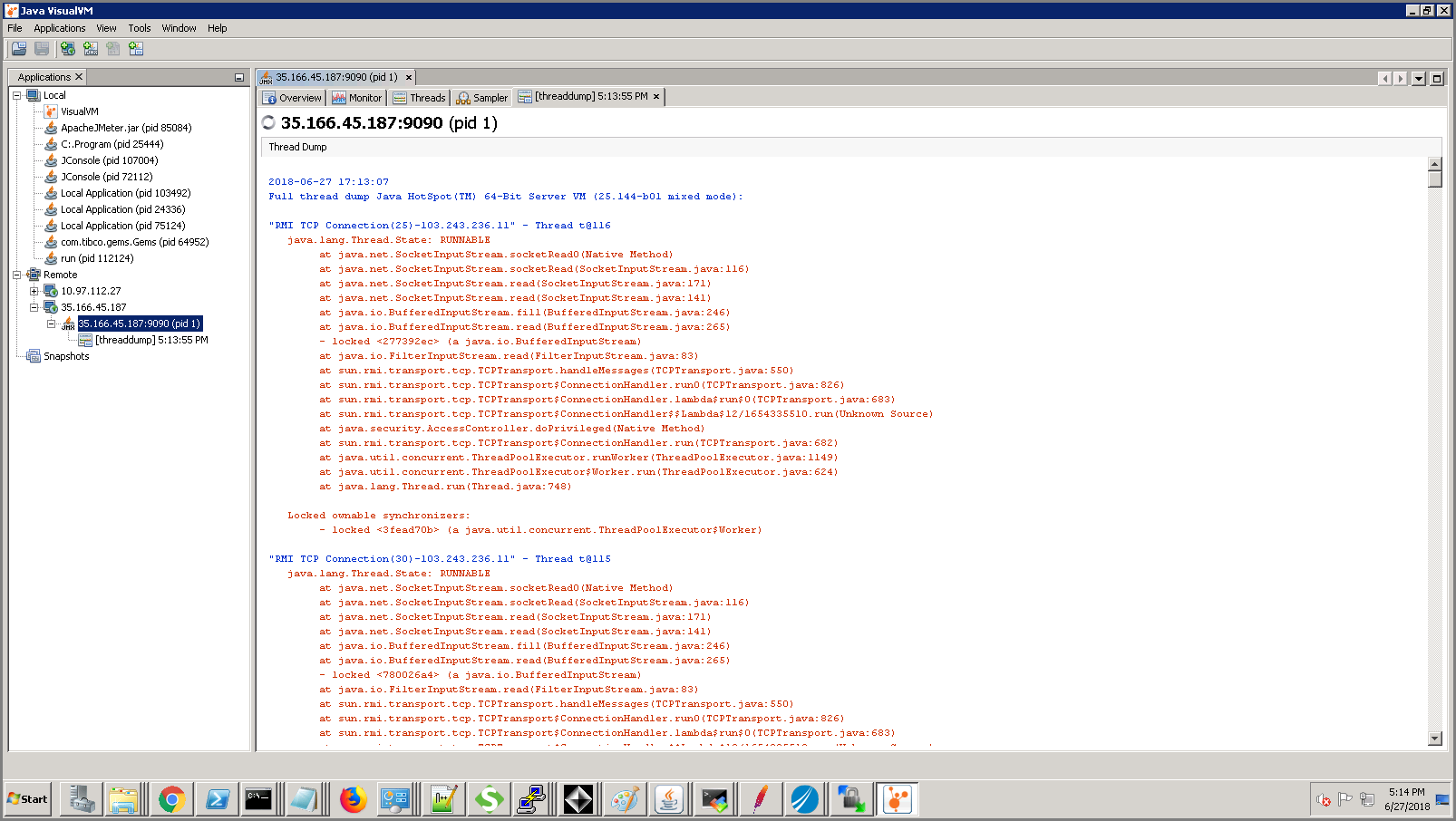Monitoring Threads and Taking a Thread Dump Using JVisualVM
Use JVisualVM to monitor threads and take thread dumps for a container.
Procedure
-
Enable JMX on the
Application Container
by adding the following JMX
property in the docker run or within the yml files for remote monitoring.
BW_JMX_Config environment variable is used to set JMX configuration (RMI host and JMX port) for monitoring the
TIBCO BusinessWorks™ Container Edition application. The value should be provided in
RMI_HOST:JMX_PORT format.
- Docker- For docker run, provide the
BW_JMX_CONFIG value as below:
docker run -e BW_JMX_CONFIG="<RMI_Host>:<JMX_Port>" -d -p <Host_ApplicationPortToExpose>:<Container_ApplicationPort> -p <Host_JMXPortToExpose>:<Container_JMXPort> <ApplicatonImageName>
- Kubernetes- In yml file provide the environment variable entry as
BW_JMX_CONFIG. Please refer the following
manifest.yml file:
Containers: - name: <ApplicationName> image: <ApplicationImageName> env: - name: BW_JMX_CONFIG value: "<JMX_PORT>"
- VMware Tanzu- In yml file, provide the environment variable entry as
BW_JMX_CONFIG. Please refer the following
manifest.yml file:
applications: - name: <ApplicationName> memory: 512M path: <ArchiveName> buildpack: <BuildpackName> env: BW_JMX_CONFIG: <JMX_PORT>Once the application container is running, add the ssh into the container and map the container port to the localhost or node port using the command below:
cf ssh -N -T -L <Host_Port>:<HostIP>:<Container_JMX_PORT> <ApplicationName>
- Docker- For docker run, provide the
BW_JMX_CONFIG value as below:
- Start jvisualvm.exe from the JDK_HOME/version/bin directory.
- Connect to the application container remotely or by using the JMX_PORT . To connect remotely, select Remote in the Applications tab and right-click Add Remote Host. Enter the remote Host name field.
- Add JMX connection to the remote host as displayed in the images below.
- Right-click the remote JMX connection for the Container and select Open.
-
The
AppNode
CPU, memory, classes and threads can be monitored in the
Monitor tab. The memory chart also provides the maximum memory settings of the JVM. You can perform a manual GC and obtain the heap dump too.
The following figure demonstrates the typical heap usage pattern of the AppNode running inside a container, which is a sawtooth pattern. This sawtooth pattern indicates the normal behavior of the JVM. For more information, see the Stack Overflow website. Here the memory usage steadily increases and then drops due to garbage collection.
- You can monitor the thread states and obtain the thread dump from the Threads tab.
-
JVisualVM provides CPU and memory profiling capabilities. By default, the profiling tool is not in a running state until you are ready to profile the application. You can choose from the following profiling options:
- CPU Profiling - Select CPU Profiling to profile and analyze the performance of the application in terms of throughput, scalability or response time.
- Memory Profiling - Select
Memory Profiling
to analyze the memory usage of the application. The results display the objects allocated by the application and the class allocating those objects.
When you start a profiling session, JVisualVM attaches to the local or remote AppNode and starts collecting the profiling data.
When the profiling results are available, they are displayed in the Profiler tab.
JVisualVM has the following plugins for java implementation: