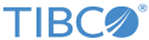Installing in GUI Mode
In GUI mode, the installer prompts you for information regarding the installation environment, installation profile, and other such information.
Prerequisites
You must download the product installation package. For details, see Downloading the Installation Package.
Procedure
Copyright © 2022. Cloud Software Group, Inc. All Rights Reserved.