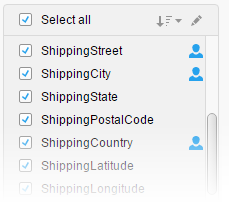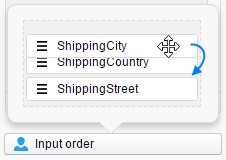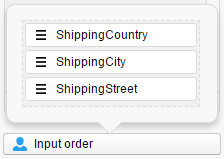Adding prompts to a Salesforce connection
When you create an analysis from Salesforce data, you can configure the analysis to let users select what data to load when opening the analysis.
Adding prompts to the analysis can be very useful as a way to narrow down the amount of data that is loaded into Spotfire when the analysis is opened. By adding prompts to certain columns in the analysis, you will let the user select which values are of interest in those columns. For example, some users might find data from a specific geographical region interesting. Instead of having to create many analyses with data specific to different regions, one single analysis can be created for many users. Each user will select only the region that is relevant to them.
Procedure
Input types
When you configure prompts for a column, you need to decide how to select values from the column.
- Use Single selection if the user should only be allowed to select one value from the column.
- Use Multiple selection if you want to let the user select more than one value from the column. The user will be presented with a list showing all the available values in the column. You can also specify how many values the user should select, using the Min and Max fields.
- Use Range to let the user select multiple values between two values. Range could be suitable for dates, and columns containing numerical values. Note that if you use range as input type for categorical values, you need to make sure you write good instructions in the Description field.
- Use Manual input to let the user enter any value to include (for string columns or numeric columns). This input type should only be used if all end users know which values are valid for the column, or if applicable values are shown in the description. For boolean values you get to pick a value using radio buttons (True/False) and for date columns you can choose a date from a calendar.
Input order
In this example, three columns have been configured with prompts: ShippingStreet, ShippingCity, and ShippingCountry.The Input order pop-over shows the following order: ShippingCity, ShippingCountry, ShippingStreet.
A better order would probably be ShippingCountry, ShippingCity, ShippingStreet. That way the user would first specify which shipping countries to load data for. The next prompt would show only cities located in the selected countries. And the last prompt would show streets located in the selected cities. To change the order, just click on a column and drag it to the position you prefer.
Copyright © Cloud Software Group, Inc. All rights reserved.
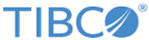
 .
.