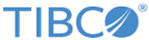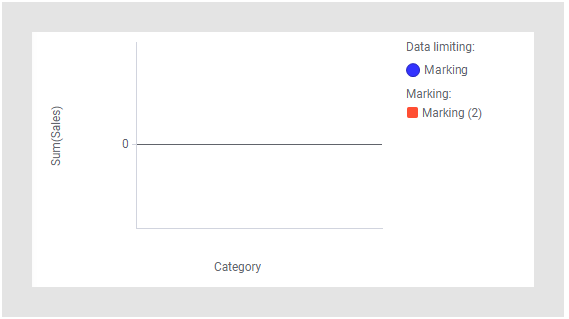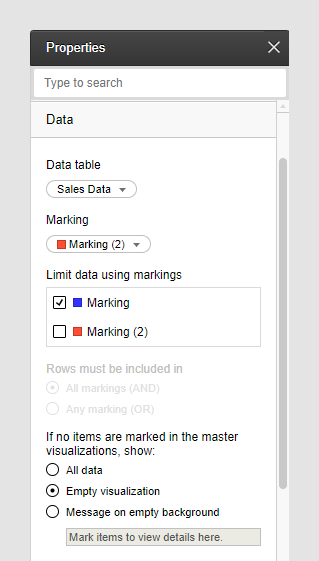Specifying what to show when no data is marked
In a visualization, you can mark data that you are particularly interested in, and then examine it separately in details visualizations. In such details visualizations, you can specify what should be shown when no data is marked in the master visualization.
For information about details visualizations, see Drilling down into details.
The details visualization will show all the data from the master visualization until you mark something.
Unless you mark anything, no data will be shown in the details visualization. Where applicable, axes and scales are displayed.
Message on an empty background
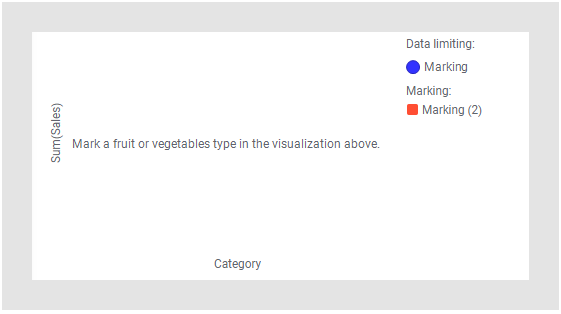
Unless you mark anything, no data will be shown in the details visualization. You can display a message to let anyone know in which visualizations to mark items to view details. Where applicable, axes and scales are displayed.