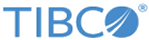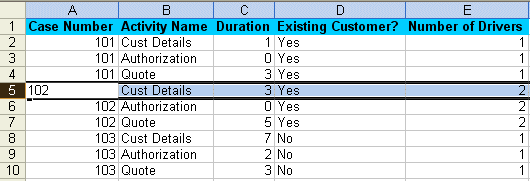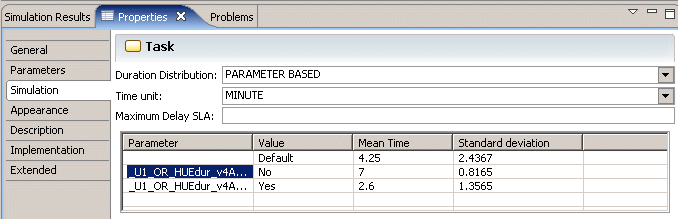Using Historical Data for Activity Duration
The following was deferred in V1.1
TIBCO Business Studio allows you to specify the interval of case starts using mathematical distributions. For example, in a manufacturing environment, a new work piece might arrive on a conveyor belt every five minutes. When simulating this in TIBCO Business Studio, on the simulation properties of the Process, select a Distribution of CONSTANT and specify five minutes.
However for more complex simulations, deciding which distribution to use can be difficult. Furthermore real data often exists that is ideal to use. TIBCO Business Studio allows you to import case start data from an Excel spreadsheet. In addition to the data about the interval and timing of case starts, you can import simulation parameters and parameter values.
Create the Import File
The first step is to obtain the data you want to import. The format of the file that you use for the import is as follows:
- Excel spreadsheet - The first row of cells corresponds to the parameter names. Each column under the first row represents the parameter values you wish to import.
Should we specify that the parameter names have underscores as formal parameters can’t have spaces?
Import the Data
To import historical case data, do the following: