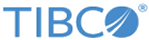Optimize or Re-Engineer the Process
After simulating the "as is" Process, you must decide whether minor changes to the original Process can achieve the desired results, or if the Process must be re-engineered.
Optimizing the Process
If minor changes are all that is need to the original Process, you can work on that directly.
Identify bottlenecks/areas for improvement in the Process. For example, long queues or extreme idle times for Participants might be cause for concern.
Create a "To Be" Process
If you decide to re-engineer your process, the "to be" Process represents an alternative to the current process. One approach is to create several "to be" Processes, simulate them and choose the best one. You can either create a new Process or modify a copy of the "as is" Process and prepare it for simulation as described in Prepare the Simulation.
By changing properties in the Process such as the number of Participants or by changing the Process itself, you can re-run the simulation and see the effect of your changes.
Simulate the "To Be" or Optimized Process
Run the simulation in the same way as you simulated the "as is" Process. The goal of this is to get results that you can compare to the results of the "as is" Process.
Examine the Results of Simulation
Compare the "as is" Process to the "to be" or optimized Process. One of the ways you can do this is by using the Simulation Report view (see Comparing Simulations).
Identify any areas where the Process could be improved, re-work the Process and re-run the simulation as needed.
Build a Business Case for a Process
As a result of simulations in TIBCO Business Studio, you should be able to either optimize or re-engineer a Process to demonstrate substantial cost-savings. However, there is usually a cost associated changing existing Processes. This cost must be balanced against the case for change.
For example, suppose that simulations of the "as is" Processes of a support center show that the problem reporting area of the support web site is under utilized. Furthermore, simulations of "to be" Processes show substantial savings could be made by handling 50 percent more support enquiries via the web site.
However, there are costs associated with realizing the promised savings. Customers must be encouraged to use the web site to report problems if any savings are to be made, so an investment must be made in raising customer awareness. Support staff would be under utilized in proportion to the increased usage of the web site, so they must be better utilized, perhaps by taking on outside business from other companies.
When simulating a Process you should avoid infinite loops. If you create a loop without a Simulation Control, TIBCO Business Studio reports this as an error in the Problems view and you cannot perform simulation until you correct this..
- Click the Activity in the loop for which you want to add a simulation control. In the Properties view, click the Simulation Control tab.
- Click simulation control to add a Simulation control strategy.
- There are three strategies from which you can select to break out of the loop:
- Max Loop Count - after the specified number of times through it. You must enter the Max Loop Count (the number of times you want cases to follow the loop).
- Max Elapse Time - after the specified amount of simulation time has elapsed. You must specify a Time Unit and Value.
- Normal Distribution - based on a normal distribution of times through it. You must enter a Min Loop Count and Max Loop Count upon which to base the distribution.
- For each strategy, you must specify the following:
- Save the Package containing the Process.
- Highlight the Process, right-click and select .
- You should see that the Process breaks out of any loops using the strategy that you specified.