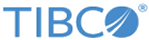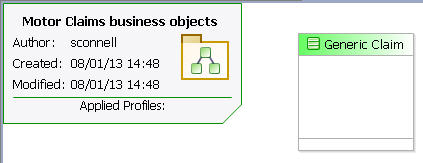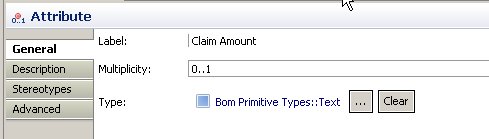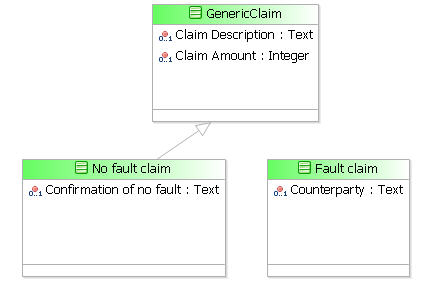Defining Business Data
The business object model created in the project holds the business data, representations of business objects and the relations between them. The business process that you will define in later procedures uses this business data.
The simple business object model in this tutorial contains objects relating to a motor insurance claim:
Procedure
Result
Click ![]() or press Ctrl+S to save the changes you have made to the project.
or press Ctrl+S to save the changes you have made to the project.
Next you should complete Outlining the Business Process
Copyright © Cloud Software Group, Inc. All rights reserved.