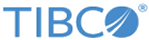Properties Tab
The Properties tab contains special fields that pertain specifically to the type of control being configured. Thus, not all controls have a Properties tab on their Properties view, and for those that do, the Properties tabs differ in their fields.
The controls with a Properties tab include - Button, Date, Time, Date-Time, Hyperlink, Image, Optionlist, Passthrough, Radiogroup, Text, and Text Area.
The controls without a Properties tab include - Check box and Label.
The controls having an extra property on the Properties tab only if the control is a child of a grid pane include - Date, Time, Date-Time, Optionlist, Radiogroup, Text, and Text Area.
Property for Child Controls of Grid Pane
| Property | Description |
|---|---|
| Always Render in Grid Pane | Check box to render the grid pane child controls directly in edit mode. This property is related to
Always render controls property for grid pane. If the
Always render controls property is set to
true, then all the controls on a grid pane are directly rendered in edit mode. However, if the
Always render controls
property is set to
false, then the
Always Render
property setting on each control determines whether or not the control is rendered in edit mode. Refer to
Grid Pane Properties Tab for further details.
This property is only supported in GWT runtime. |
The details of the Properties tab for each control is described in the table Button Properties Tab.
Properties Tab for the Button Control:
| Property | Description |
|---|---|
| Button Type | Radiogroup list that allows the Form Designer to configure the type of button. Possible values are primary, peripheral, and associative. There are four kinds of buttons on the palette:
Button (generic),
Cancel Button,
Submit Button, and
Close Button.
The Properties tab is identical for each of them, except that the default value in the Button Type list is primary for the Submit button, and peripheral for the other button types. This means that a Submit button that is placed on a form from the palette, by default, is invoked on a mouse click or when you press the Enter key. Buttons of the other types are invoked only when they are clicked or otherwise selected. |
Properties Tab for the Date Control:
| Property | Description |
|---|---|
| Edit as List | Check box to enable the Date control to represent multiple date values. It enables you to add and delete items, or move them up and down. |
| Maximum Visible Rows | Specify the maximum number of visible rows. |
| Start Year | Specify the first year that should be displayed in the date picker in mobile forms. The default value is
-20.
This is a mobile forms specific configuration. See Mobile Specific Configuration of Controls and Panes for more details. |
| Start Year Relative | Check box used to specify whether the value of
Start Year is interpreted as being relative to the current year or as an absolute year. The default value is
true.
This is a mobile forms specific configuration. See Mobile Specific Configuration of Controls and Panes for more details. |
| End Year | Specify the last year to be displayed in the date picker in mobile forms. The default value is
20.
This is a mobile forms specific configuration. See Mobile Specific Configuration of Controls and Panes for more details. |
| End Year Relative | Check box to specify whether the value of
End Year is interpreted as being relative to the current year or as an absolute year. The default value is
true.
This is a mobile forms specific configuration. See Mobile Specific Configuration of Controls and Panes for more details. |
Properties Tab for the Time Control:
| Property | Description |
|---|---|
| Edit as List | Check box to enable the Time control to represent multiple time values. It enables you to add and delete items, or move them up and down. |
| Maximum Visible Rows | Specify the maximum number of visible rows. |
| Minute Increment | Specify the increment to be used while displaying the choice of minutes in a time control. The default value is 15 and the maximum value is
60.
This is a mobile forms specific configuration. See Mobile Specific Configuration of Controls and Panes for more details. |
Properties Tab for the Date-Time Control:
| Property | Description |
|---|---|
| Edit as List | Check box to enable the Date-Time control to represent multiple date-time values. It enables you to add and delete items, or move them up and down. |
| Maximum Visible Rows | Specify the maximum number of visible rows. |
| Start Year | Specify the first year that should be displayed in the date picker in mobile forms. The default value is
-20.
This is a mobile forms specific configuration. See Mobile Specific Configuration of Controls and Panes for further details. |
| Start Year Relative | Check box used to specify whether the value of
Start Year is interpreted as being relative to the current year or as an absolute year. The default value is
true.
This is a mobile forms specific configuration. See Mobile Specific Configuration of Controls and Panes for more details. |
| End Year | Specify the last year to be displayed in the date picker in mobile forms. The default value is
20.
This is a mobile forms specific configuration. See Mobile Specific Configuration of Controls and Panes for more details. |
| End Year Relative | Check box to specify whether the value of
End Year is interpreted as being relative to the current year or as an absolute year. The default value is
true.
This is a mobile forms specific configuration. See Mobile Specific Configuration of Controls and Panes for more details. |
| Minute Increment | Specify the increment to be used while displaying the choice of minutes in the date-time control. The default value is
15 and the maximum value is
60.
This is a mobile forms specific configuration. See Mobile Specific Configuration of Controls and Panes for more details. |
Properties Tab for the Hyperlink Control:
| Property | Description |
|---|---|
| URL | The URL for this control. |
| Link Text | The text for the hyperlink that appears on the form. This value can be set via script actions, computation actions, or bindings. |
Properties Tab for the Image Control:
| Property | Description |
|---|---|
| URL | URL pointing to the image file that is to appear on the form.
The URL can either be an absolute URL, or a special folder relative path to the form resource. If the path is relative, then the image resource to which it points are deployed automatically when the form resource is deployed. This value can be updated via script at runtime or by using a binding. If the location of the image is set dynamically to a relative path, then those resources are not be automatically deployed with the form. You can add these images as references in the form resources tab, so they are deployed when the form resource is deployed. See Configuration of Parameters for more details. |
Properties Tab for the Optionlist Control:
Properties Tab for the Pass-through Control:
| Property | Description |
|---|---|
| Markup | Used to specify a block of HTML fragment. This markup is inserted directly into the browser DOM at runtime.
Click the Binding button to set the markup via a binding or computation action. |
Properties Tab for the Radiogroup Control:
Properties Tab for the Text Control:
| Property | Description |
|---|---|
| Edit as List | Check box to enable the Text control to represent multiple text values. It enables you to add and delete items, or move them up and down. |
| Maximum Visible Rows | Specify the maximum number of visible rows. |
| Secret | A control that visually masks what is input in order to prevent eavesdropping. Typically used when you type a password. |
| Numeric | A control with this option selected treats the contents of the text field as a number with respect to how the decimal point is localized. This allows the control to work in locales that use a different symbol (such as “,”) for the decimal point. |
| Format | The Format options are enabled only if the Numeric property is selected. The supported values are External Reference and Custom. See Numeric Controls for more information. |
| Maximum Length | Maximum length of the text field, in numbers of characters. |
| Display Length | The length of the field that can be viewed at one time, in numbers of characters. |
Properties Tab for the Text Area Control:
| Property | Description |
|---|---|
| Edit as List | Check box to enable the Text Area control to represent multiple text values. It enables you to add and delete items, or move them up and down. |
| Maximum Visible Rows | Specify the maximum number of visible rows. |
| Rows | Determines the number of lines that can be typed in the textarea control. |
| Columns | Determines the number of characters that can be typed in a single line of the textarea control. |
| Maximum Length | Maximum length of the text area, in numbers of characters. |
The controls with an extra property on the Properties tab only if the control is a child of a grid pane include - Date, Time, Date-Time, Optionlist, Radiogroup, Text, and Text Area.
Property for Child Controls of Grid Pane
| Property | Description |
|---|---|
| Always Render | Check box to render the grid pane child controls directly in edit mode. This property is linked to
Always render controls property of grid pane. If the
Always render controls property is set to
true, then all the controls on a grid pane are directly rendered in edit mode. However, if the
Always render controls
property is set to
false, then the
Always Render
property setting on each control determines whether or not the control is rendered in edit mode. Refer to
Grid Pane Properties Tab for further details.
This property is only supported in GWT runtime. |