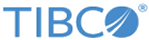Run the Simulation of the As Is Process
Procedure
- Ensure that Simulation is selected as the Destination Environment:
-
Save the Package that contains the Process.
When you save the Package, validation is performed on the Process to ensure that it can be simulated. Any problems are shown in the Problems view.
To correct a problem do one of the following:
- Right-click the problem and select Quick Fix (if enabled for the current problem). This gives you the option of having TIBCO Business Studio automatically correct the problem for you.
- Right-click the problem and select Show in Process Editor. This displays the Process in the Process Editor, allowing you to manually correct the problem.
- Optional - Set the Simulation Date/Time. By default, this is the current system date/time, but you can set the desired simulation time using the drop-down calendar and by entering a time value.
-
Right-click the Process and select Run As > Run Simulation. If prompted, click Yes to switch to the Simulation Perspective.
In the Simulation Control view, click
 to start the simulation.
to start the simulation. - The Simulation Control view shows the simulation progress and the Simulation Results view displays updated simulation data about the cost of the Activities, and so on. The default number of cases for simulation is 100, however this can be configured (see Set the Number of Simulation Cases).
Copyright © Cloud Software Group, Inc. All rights reserved.