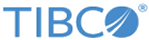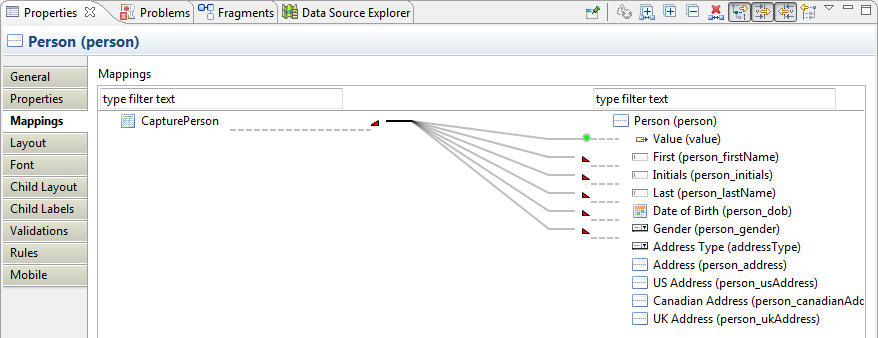The
Mappings tab of the Properties view provides a global view of all the bindings and computation actions related to the selected element in the Form Designer canvas or Outline view.
You can view, edit, and create mappings from the
Mappings tab. It displays the values of the source and target fields of the existing mappings in the left and right trees respectively.
Note: The term
mappings used in this topic, is a generic word which covers both bindings and computation actions.
Mappings Tab of the Properties View
The details are as follows:
- The right pane displays the bindable properties of the selected target element.
- The left pane displays the bindable source properties to which the target elements are bound. It displays the selected object and its ancestors all the way up to the containing form and also includes the form parameters and data fields.
- The connecting lines represent the existing mappings between the source and target properties.
- The arrow end-point represents unidirectional mappings.
- The red triangle at one end-point of the connecting line represents collapsed mappings.
The default view of the
Mappings tab is focussed on the mappings of the selected element.
A set of buttons and filters are provided in the toolbar. Each of these filters has a corresponding toolbar button and a toolbar menu item: both are associated with same filter action. The buttons control the depth to which the source and target trees are expanded. The filters help you to control the properties to be displayed in the source and target panes. The details are explained in the table
Toolbar Buttons for the Mappings Tab.
Toolbar Buttons for the Mappings Tab
| Button
|
Description
|

|
Expands the source and target trees just to the extent required to reveal all the existing mappings.
|

|
Expands both the source and target trees to the maximum possible extent.
|

|
Collapses both the source and target trees to the maximum possible extent.
|

|
Deletes all the bindings and computation actions related to the selected element.
|

|
This filter shows only the selected element and its related ancestors in the source tree. By default this filter is enabled. When disabled, unrelated components are also visible but initially shown collapsed. You can expand these unrelated nodes manually.
|

|
This filter shows only the bindable value property in the source tree. By default this filter is enabled. When disabled, the other bindable properties of the selected element are also displayed in the source tree.
|

|
This filter shows only the bindable value property in the target tree. By default this filter is enabled. When disabled, the other bindable properties of the selected element are also displayed in the target tree.
|

|
This filter hides the descendants of the selected pane in the target tree. By default this filter is enabled. When disabled, all the target pane’s children are visible but initially shown collapsed. You can expand the child nodes manually.
|
Copyright © Cloud Software Group, Inc. All rights reserved.