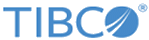Creating a Server or Client Certificate Request
Procedure
- Start Digital Certificate Manager (DCM). Refer to Starting DCM.
-
Select
Create New Certificate Store
to start the guided task and complete a series of forms.
These forms guide you through the process of creating a certificate store and a certificate that your applications can use for SSL/TLS sessions.
- Select *SYSTEM to create a certificate as part of creating the *SYSTEM certificate store and click Continue.
- Select Yes as the certificate store to create and click Continue.
- Select VeriSign or other Internet Certificate Authority (CA) as the signer of the new certificate, and click Continue to display a form that allows you to provide identifying information for the new certificate.
-
Complete the form and click
Continue.
A confirmation page opens. This confirmation page displays the certificate request data that you must provide to the public Certificate Authority (CA) that issues your certificate. The Certificate Signing Request (CSR) data consists of the public key, distinguished name, and other information that you specified for the new certificate.
- Carefully copy and paste the CSR data into the certificate application form or into a separate file that the public CA requires for requesting a certificate. You must use all the CSR data, including both the Begin and End New Certificate Request lines.
-
Wait for the CA to return the signed, completed certificate before you continue to the next task step for the scenario.
After the CA returns the signed completed certificate, you can configure your application to use SSL/TLS, import the certificate into the *SYSTEM certificate store, and assign it to your application to use for SSL/TLS.
Copyright © Cloud Software Group, Inc. All rights reserved.