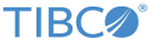Configuring using FTL
You can configure process monitoring using TIBCO FTL ®.
Procedure
-
Download the latest FTL driver and install TIBCO FTL®. Refer to the TIBCO FTL®
Installation guide for installation instructions. Set the property in bwcommon.tra - tibco.env.FTL_HOME=<FTL_HOME> and install the FTL driver using the bwinstall utility.
The FTL_HOME path provided should be till the version folder. For example, tibco.env.FTL_HOME=/opt/tibco/ftl/5.4
- Start the FTL realm server using ./tibrealmserver -ht <IP address>:8080.
-
Execute the FTL command,
-./tibrealmadmin -rs http://<IP address>:8080 -ur <PATH of bwadmin_ftlrealmserver.json>.
Two applications are created on the FTL server.
-
Update the following properties in the
bwagent_db.json, bwagent_as.json or bwagent_ftl.json
file, based on your bwagent configuration.
- Set statstransport to FTL
- Set statsdataformat to bytestream
- Set statsprovider to true
- Set dbprovidertype to <db type>
- Set dbproviderdriver to <db provider>
- Set dbproviderconnectionurl to <db connection url>
- Set dbprovideruser to <db user>
- Set dbproviderpassword to <db password>
- Set
statsftlrealmserverurl to http://<IP Address>[:port]
If any of the configuration settings are different from the default settings, update the following additional properties as applicable.
- statsftlapplicationname
- statsftlsecondaryurl
- statsftlusername
- statsftluserpassword
- statsftlendpoint
- statsftldataformat
- statsftlinbox
Run the bwadmin config command with the -cf option to push the changes from the bwagent configuration JSON file to the bwagent.ini file. -
Start the bwagent and create the AppNode(s).
Ensure the monitor data format property (bw.monitor.data.format=bytestream) and the monitor provider property (bw.monitor.provider=FTL) are present in the the AppNode config.ini file and in the bwagent.ini file.
- Upload and deploy the Application. Start the Application.
-
You can enable pocess monitoring for any particular application by navigating to the Application Level 2 page, turning the
Process Monitor button
ON and restarting the Application.
To enable process monitoring form CLI, run the following commands:
bwadmin[admin]> enablestats -d D -a AS processinstance b1.application 1.0 TIBCO-BW-ADMIN-300413: Enabled statistics collection for Application [b1.application:1.0]. bwadmin[admin]> enablestats -d D -a AS activityinstance b1.application 1.0 TIBCO-BW-ADMIN-300413: Enabled statistics collection for Application [b1.application:1.0].
Alternatively, you can run the single command as follows:
bwadmin[admin]> enablestats -d D -a AS processmonitor b1.application 1.0 TIBCO-BW-ADMIN-300413: Enabled statistics collection for Application [b1.application:1.0].
-
Navigate to
Application Level 2
> Processes > Graph View > Process Instance.
Alternatively, you can also use the shortcut key Shift + P from the Application Level 2 Page to directly open the Process Monitoring landing Page.
Copyright © Cloud Software Group, Inc. All rights reserved.