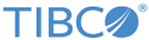Configuring TIBCO FTL® as the FTGroup Provider for Engine
Follow these steps to configure the engine for ftgroup persistence mode, and to set TIBCO FTL as the group provider technology.
Prerequisites
- See the ActiveMatrix BusinessWorks™ readme for the version of TIBCO FTL that is supported with the version of ActiveMatrix BusinessWorks 6.x you are using.
- Ensure you have installed FTL client libraries. For more information, see "Integrating with TIBCO FTL" in the TIBCO ActiveMatrix BusinessWorks™ Installation guide.
- These steps are only applicable if you are not using TIBCO FTL as the bwagent transport.
-
If you are installing TIBCO FTL after you have already installed ActiveMatrix BusinessWorks, set the tibco.env.FTL_HOME variable in the bwcommon.tra file. You can find this file in the bin folder at BW_HOME\bin for Windows, or ${BW_HOME}/bin for Unix.
- Install TIBCO FTL. For instructions, see the TIBCO FTL® Installation guide.
- Start the FTL Realm server by executing the
./tibrealmserver -ht
<hostIP>:<port> FTL command.
./tibrealmserver -ht <hostIP>:<port>
- Execute the following FTL command to populate data in the bwadmin_ftlrealmserver.json template file, located in the config folder at
BW_HOME/config:
./tibrealmadmin -rs <realmserverurl> -ur <PATH of bwadmin_ftl_realmserver.json>
Note: For instructions about how to configure an FTL backup server for high availability, see "Configuring Backup Realm Servers for Fault Tolerance" in the
TIBCO FTL® Administration guide .
Procedure
-
Set engine persistence mode property (bw.engine.persistenceMode) to
ftgroup and configure the engine group configuration.
- Optional. If you have saved the config.ini file to a temporary location, ensure you copy it to the AppSpace root folder located in BW_HOME/domains/defaultdomain/appspaces/defaultappspace.
- Use the config admin command to push the configuration to the AppSpace: bwadmin[admin] > config -d myDomain -a myAppSpace -cf <temporaryLocation>/config.ini.
Copyright © Cloud Software Group, Inc. All rights reserved.