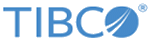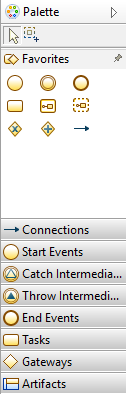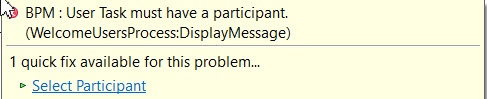Add a User Task to the Process
Use the Process Editor to create the business process. It includes a Palette that contains tools to create the process.
The Process Editor displays the default process for a new project.
The WelcomeUsers-Process contains the following:
Procedure
Copyright © 2021. Cloud Software Group, Inc. All Rights Reserved.