Sending a Request and Getting a Response from a Web Site
Using the HTTP palette activities you can configure requests to a web server and manage the response.
Procedure
Understanding the Configuration
The Incoming HTTP Request process starter listens on the connection specified in ListeningHTTPConnection.httpConnResource. The request_news.html file contains a form and clicking the Get News from Google! button sends the corresponding text string (Google) to the Incoming HTTP Request activity.
The conditional transition routes the request to the Send HTTP Request activity, which sends the request to the host using ListeningHTTPConnection. Finally, when the response comes from the remote site, the Send HTTP Response activity closes the HTTP connection established by the Incoming HTTP request process starter.
An internet connection is required for the sample to connect to Google News. The ListeningHTTPConnection listens on port 13008. Change the LISTENING_PORT value in the Module Properties dialog. You must also change the Port defined in the request_news.html file to the same value.
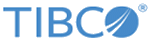
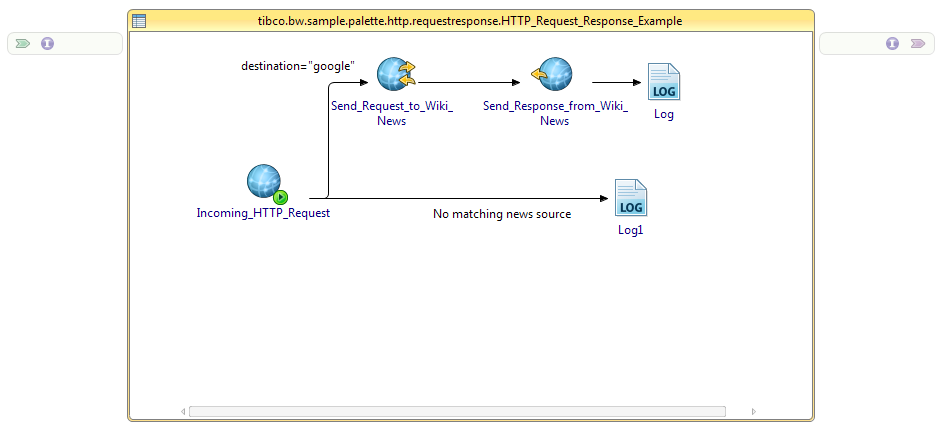
 icon to stop the process.
icon to stop the process.