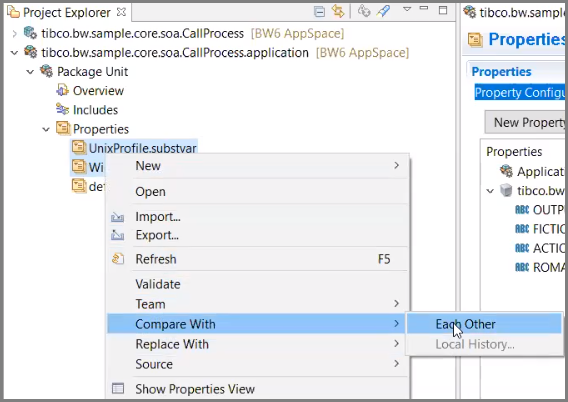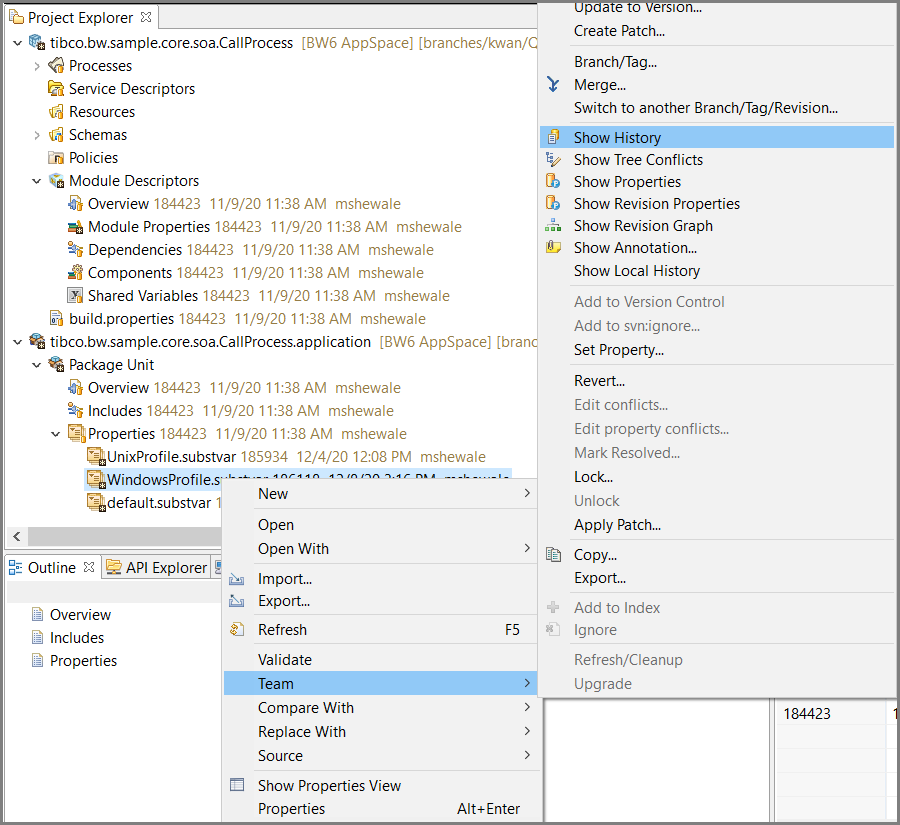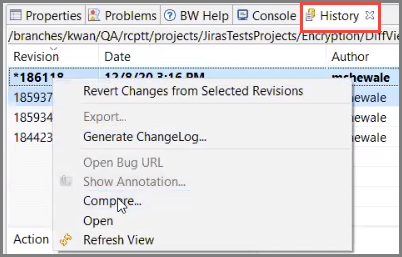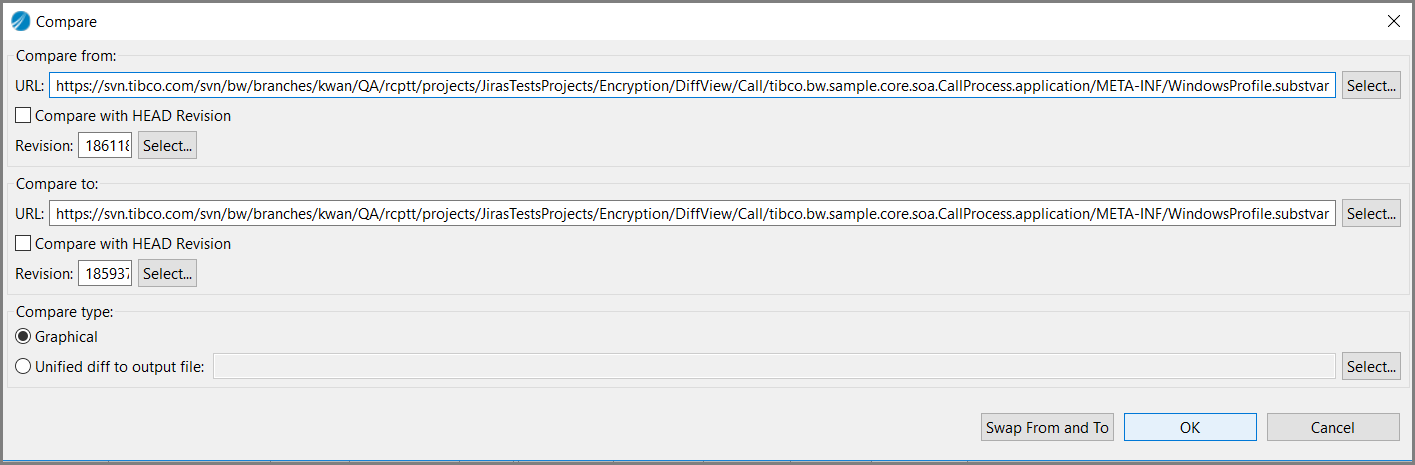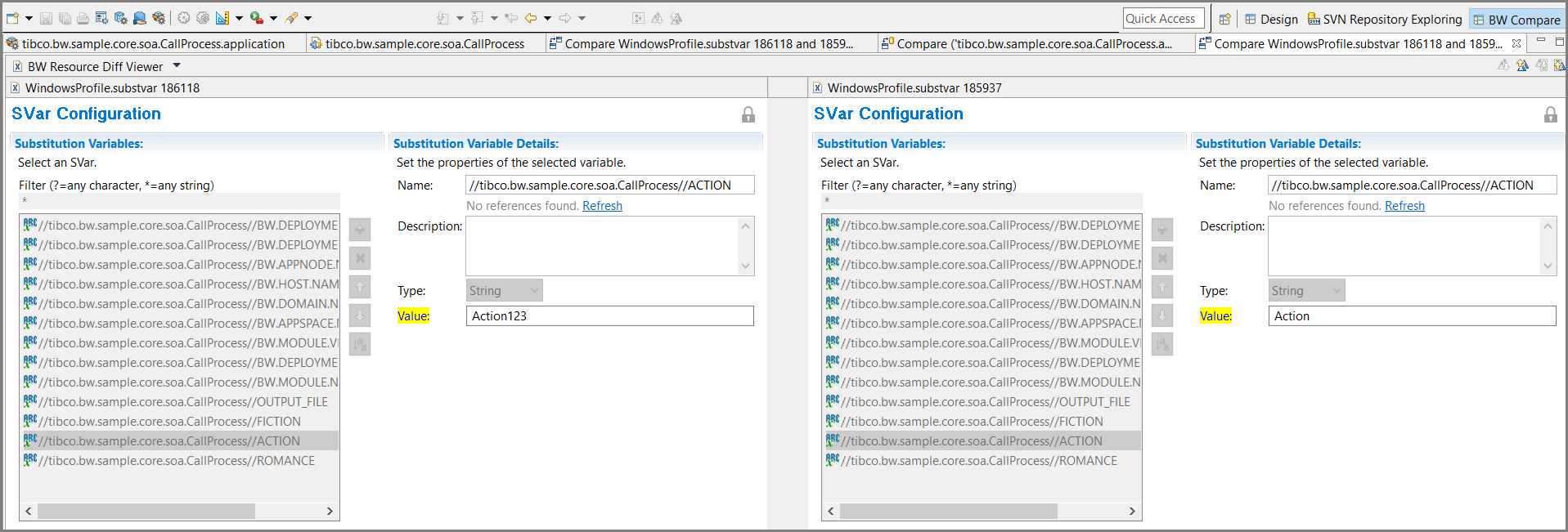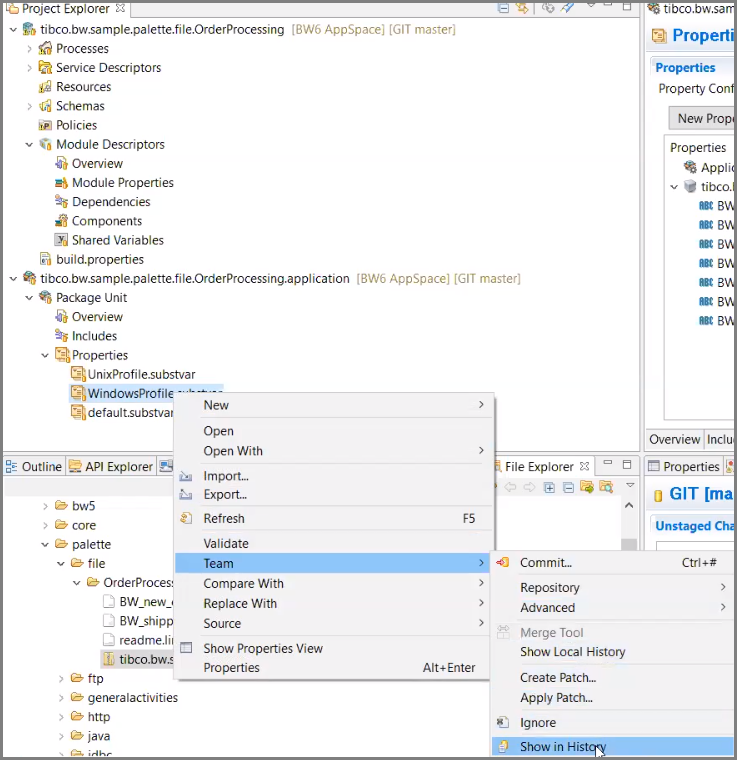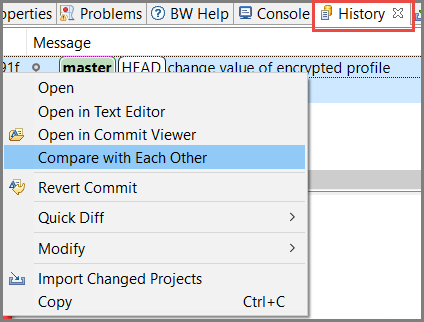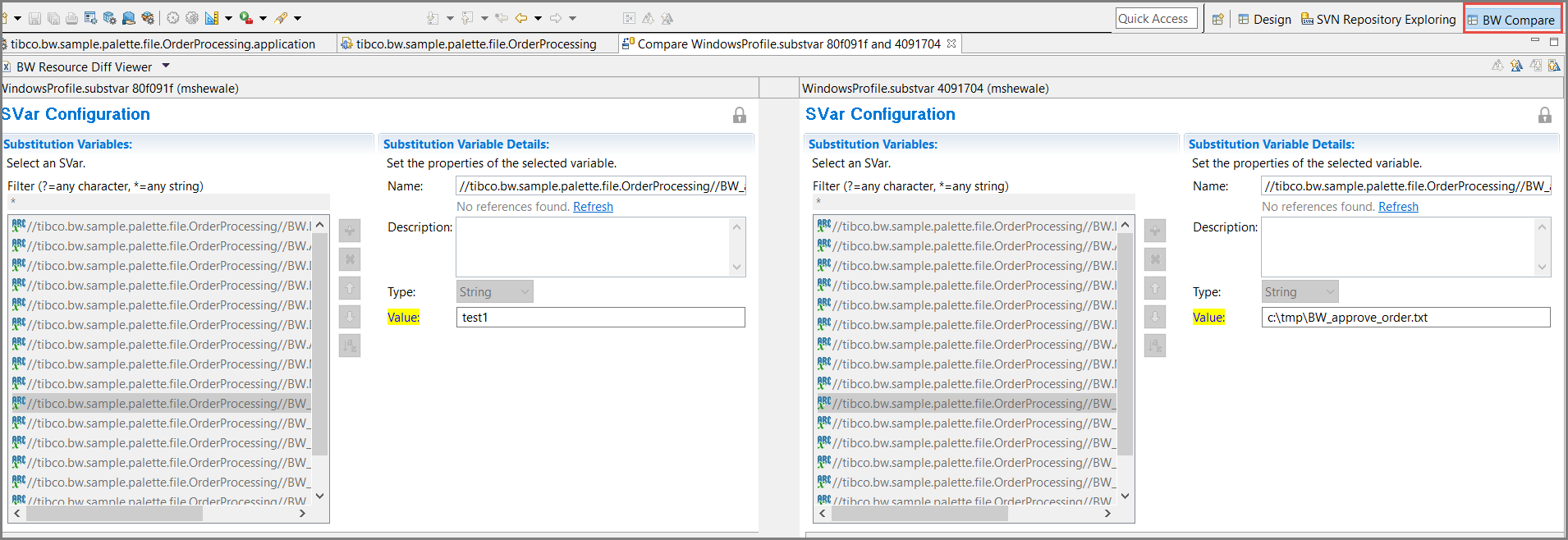Encrypted Application Profile Diff Viewer
The following are the different modes of operation by which diff viewer is viewed for encrypted application profile.
Prerequisites
- Import an already existing sample or create a new project.
- Ensure the sample project or the new project is encrypted. For more details on encrypting an application profile, see Encrypting an Application Profile
- The selected application profile should be modified and saved at least once before comparing the two revisions. This ensures that there is a local history available in the workspace.
Procedure
Compare with Each Other
Prerequisites
- Import an already existing sample or create a new project.
- Ensure the sample project or the new project is encrypted. For more details on encrypting an application profile, see Encrypting an Application Profile
Procedure
Compare with another revision from a SVN Repository
Prerequisites
- Import a project from SVN repository.
- Ensure the sample project or the new project is encrypted. For more details on encrypting an application profile, see Encrypting an Application Profile
- Ensure the project is imported from SVN repository and any changes made to the application profile is committed to the SVN and the project is saved and available to compare the two revisions.
Procedure
Compare with another revision from a Git Repository
Prerequisites
- Import a project from Git repository.
- Ensure the sample project or the new project is encrypted. For more details on encrypting an application profile, see Encrypting an Application Profile
- Ensure the project imported from Git repository has a previous version and the project is saved and available to compare the two revisions.
Procedure
Copyright © 2020. TIBCO Software Inc. All Rights Reserved.
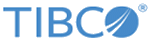
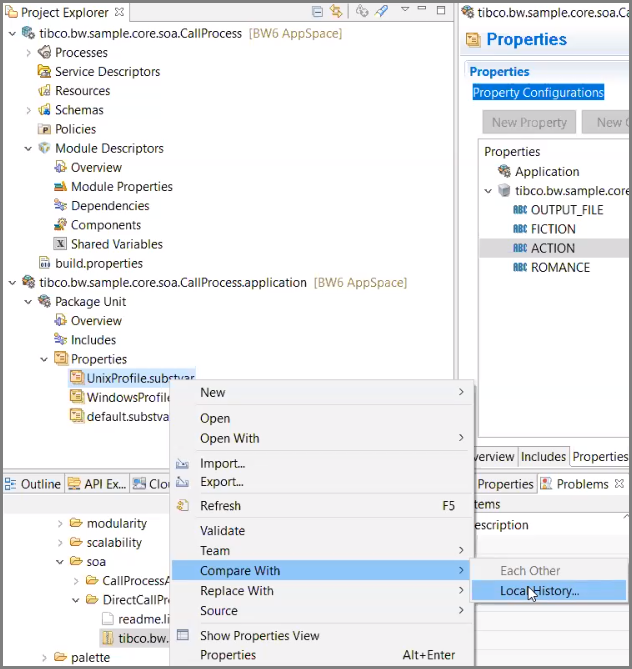
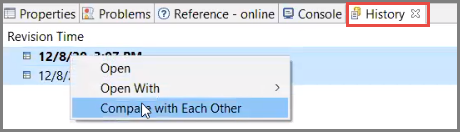
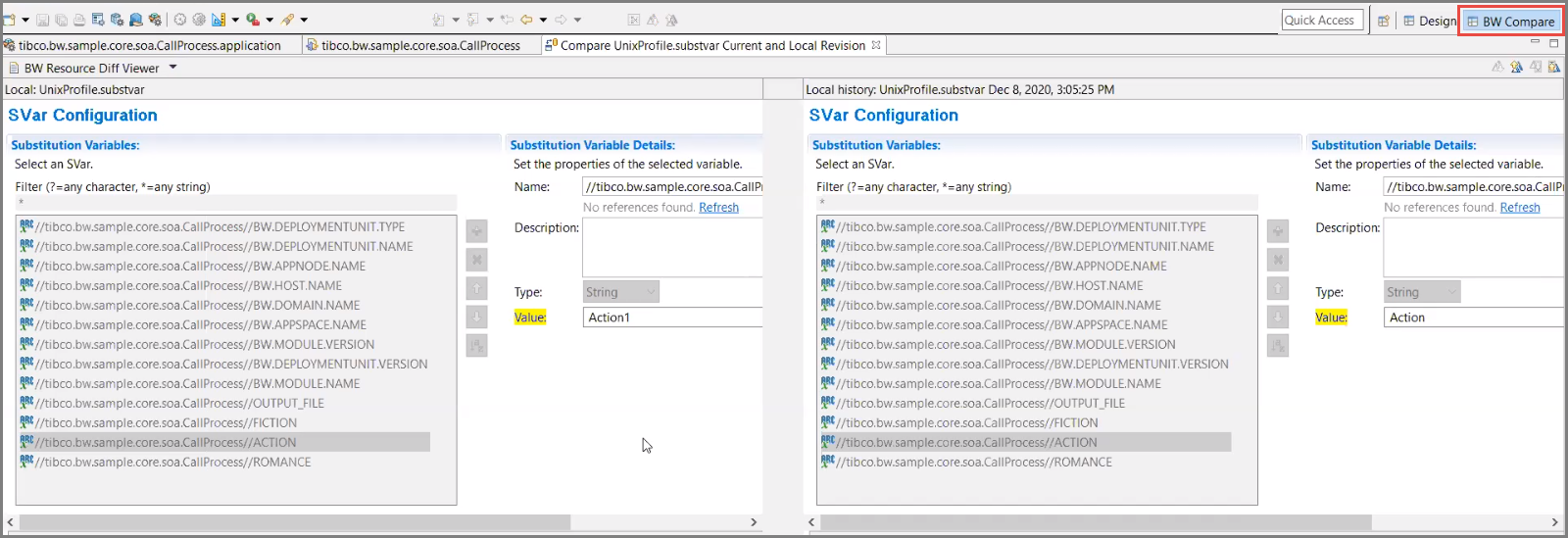
 on the top right corner of the editor.
on the top right corner of the editor.