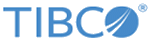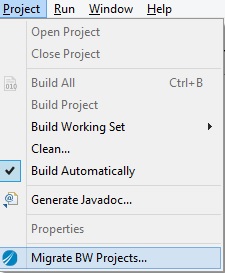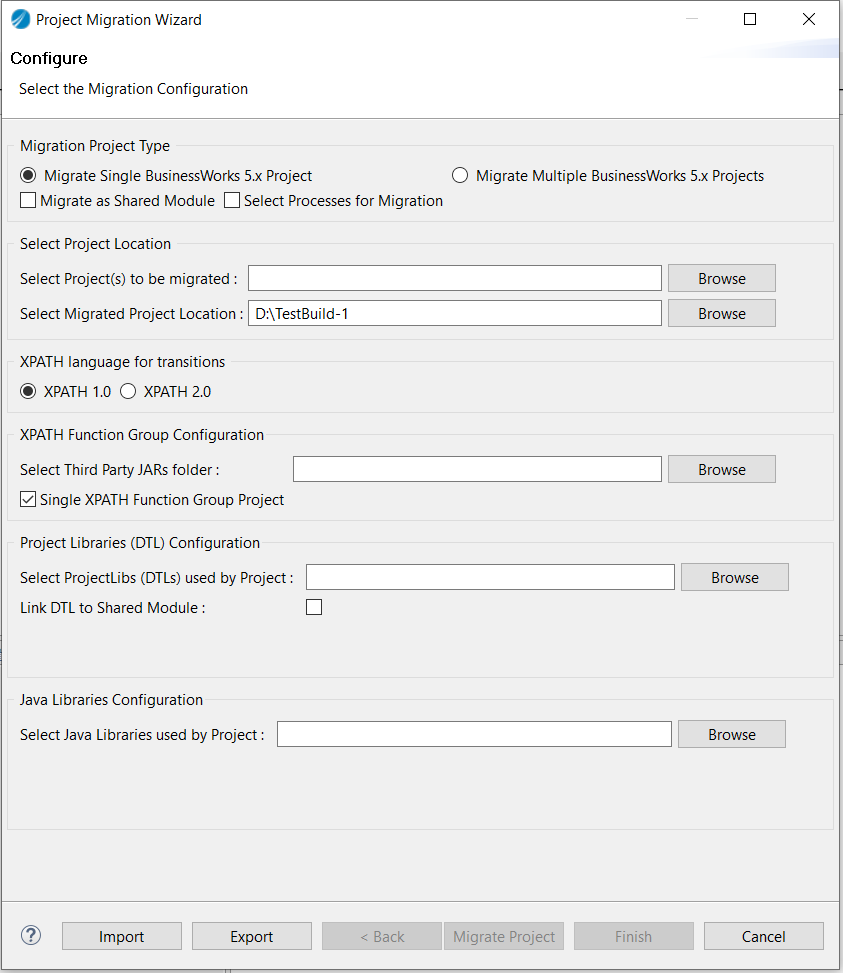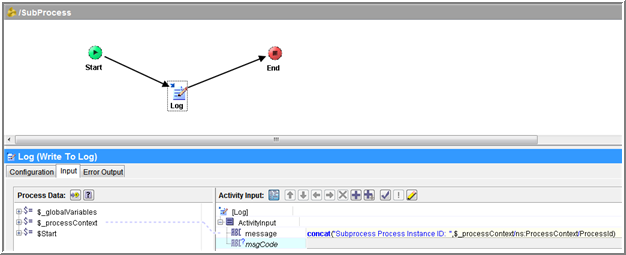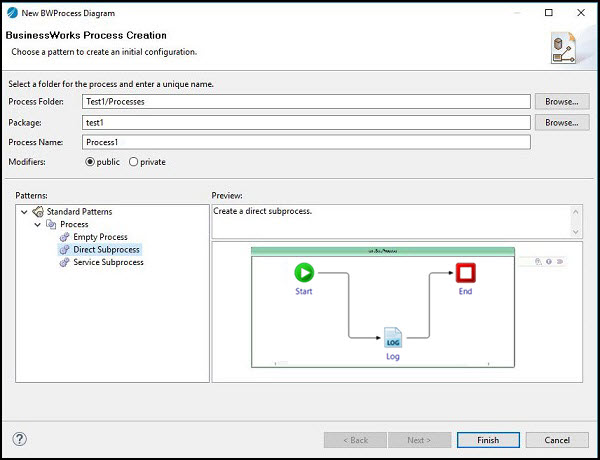Migrating Projects Using TIBCO Business Studio™ for BusinessWorks™
This section describes how to use the Migrate BW Projects menu option in TIBCO Business Studio for BusinessWorks.
Prerequisites
- Perform validation and ensure that ActiveMatrix BusinessWorks 5.x project does not have errors.
- Optionally, schemas without namespaces should be refactored before migration.
- Remove spaces in the namespace.
- Remove or update any retrieve WSDL processes.
- It is recommended to add missing namespaces for the schemas.
- Ensure that there are no spaces or special characters in folder names.
- Global variables with integer values and a String data type must be updated to data type as Integer. Examples include timeouts, message size, and so on.
- Ensure that no two resources, such as schemas, WSDLs, and DTDs have the same name when they have a common hierarchical structure or layout.
Procedure
Copyright © 2020. TIBCO Software Inc. All Rights Reserved.