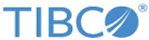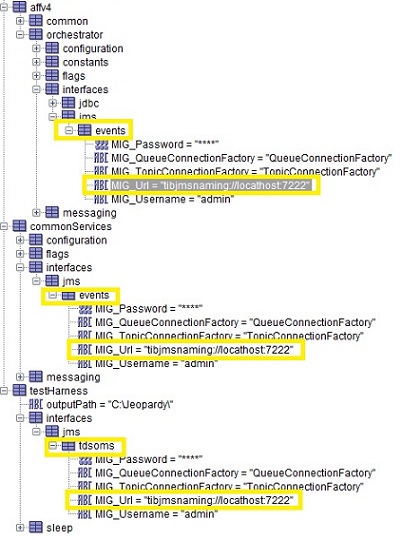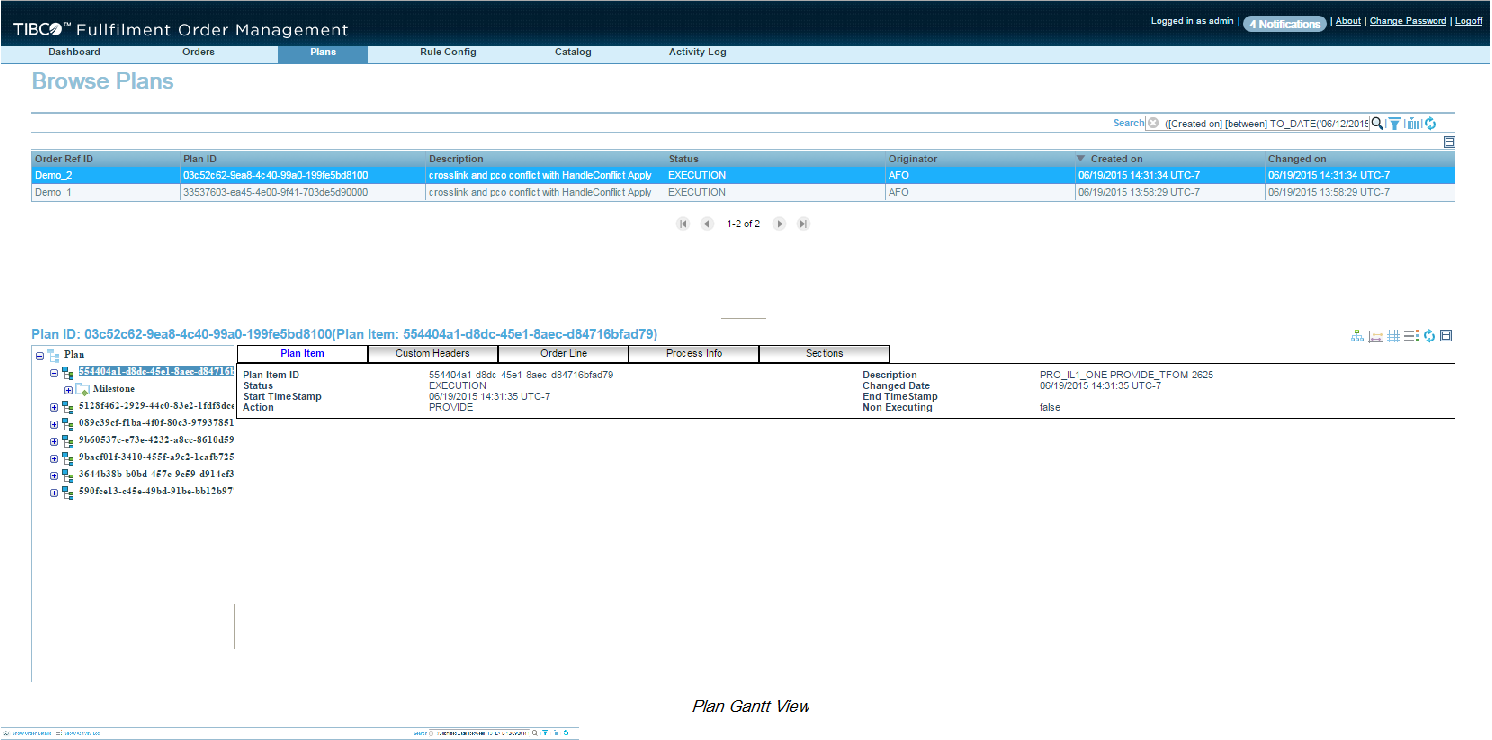Verifying Installation
This section provides instructions for verifying that TIBCO Fulfillment Order Management has installed correctly and for verifying the connectivity between various components. The AF_TestHarness project referred in this section is intended for testing only.
Procedure
- After performing installation and post-installation steps for TIBCO Fulfillment Order Management engines, start and verify that the following server has been started or deployed without any errors.
- Open the AF_TestHarness project available in $AF_HOME/samples/TestHarness/AF_TestHarness.zip using TIBCO Designer. Import AF_Orchestrator_ForDesigner.projlib available under the $AF_HOME/be/projectLibs directory. Save the project as AF_TestHarness_Test to localize all the resources from the imported libraries and to update the required global variables values.
-
Change the values of global variables related to JMS connection parameters for Orchestrator and the test harness output directory path as shown in the following figures.
The AF_TestHarness project contains several BW processes integrating with AF Orchestrator or OMS Server components over the JMS channels as according to the following list. These are the stub processes just to show how the integration is done, and to have an end-to-end run.
- process component stubs (execute, suspend, activate)
- error handler stub
- pre-qualification failed handler stub
- status notification subscriber stubs
All these processes log the relevant details (for example, execution request payload) in different files. These files are created under the directory named as orderref of the corresponding order. These directories are created under a parent directory whose path is configured in testhHarness/outputPath global variable.
-
Start the following starter processes in TIBCO Designer.
Orchestrator Notifications Listener Processes:
- utilities/notifications/orderAmendmentNotification.process
- utilities/notifications/orderLineNotification.process
- utilities/notifications/orderNotification.process
- utilities/notifications/planDevelopmentNotification.process
- utilities/notifications/planItemNotification.process
- utilities/notifications/planNotification.process
These processes subscribe to the various notification events from the Orchestrator. Using these events the exact state of the order/plan can be known.
Note: The publishing of status change notifications for each entity is not enabled in Orchestrator out of the box. In order to subscribe to the status change notifications using the above mentioned processes, the notification publishing must be enabled for each entity using the respective flags. These flags are available in the Orchestrator Configuration > Generic Configuration category in the Configurator UI.The process planItemExecuteStub is a dummy process component implementation. It calls a default process that gets and sets plan/planItem data using JMS based data acess interfaces and finally sends an execution success response to Orchestrator. The planItemSuspendStub and planItemActivateStub processes are used for testing the order amendments functionality.
- Verify that the following queues or topics are up and have listeners:
- Publish the following models:
- Submit a dummy order through SOAP1over HTTP 2, or SOAP over JMS to the OMS server according to the SubmitOrderRequest sample located at $AF_HOME/samples/Webservice/SubmitOrderRequest.xml. Use the WSDL available at $AF_HOME/schemas/wsdl/http/OrderServiceHTTP.wsdl or $AF_HOME/schemas/wsdl/jms/OrderServiceJMS.wsdl to submit orders. For instance, http://localhost:8080/api/orderService?wsdl.
- Verify that the jobs of various processes selected in the test harness are created. The planItemExecute stub acts as the basic process component which processes and responds to the execution request sent by Orchestrator for each plan item.
- Navigate to http://<machineIPAddress>:<port number>/Login/Login.jsp. Verify that you can see the order and the plan in the OMS UI as shown in the following sample figures. Check whether the status of the order is 'Complete'. For additional information on how to navigate through the OMS UI, see TIBCO Fulfillment Order Management User's Guide.