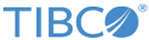Operator Dialog Boxes
Many operators share common dialog boxes for setting parameter configurations, defining variables, and other useful tasks.
For specific information about the properties and configurations you can set in a given dialog box, review its help.
- Advanced Parameter Configuration Dialog Box
When you specify the copy mode Parallel, you can define additional Sqoop settings using the Advanced Parameter Configuration dialog box. If these parameters are left blank, the operator uses the Team Studio default Sqoop settings. - Advanced Settings Dialog Box
When Spark is enabled for an operator, you can apply the Automatic configuration for the Spark parameters, setting the default values to run the operator. However, you can edit these parameters directly. - Bin Configuration Dialog Box
Use the Bin Configuration dialog box to define the parameters for each bin, or interval, for a data set. - Choose Collapse Columns Dialog Box
Use the Choose Collapse Columns dialog box to define the rules for collapsing columns using the Collapse operator. - Configure Columns Dialog Box
The Configure Columns dialog box configures delimiters, column names, and data types for a Hadoop file. You can access this dialog box by clicking Hadoop File Structure in the Hadoop File properties dialog box. - Define Column Aggregations Dialog Box
The Define Column Aggregations dialog box enables you to specify the group-by columns, aggregation type, and data type for an aggregate calculation. - Define Filter Dialog Box
Defines the filter conditions. - Define Join Conditions Dialog Box (Hadoop)
For Join operations in a Hadoop data source, you can specify conditions for the two sources, including whether to include all records in one or both data sources, and whether to use a Pig join script. - Define Pig Script Dialog Box
Provides an interface to write the Pig statements for the operator, similar to the other "execute" script operators in Team Studio. - Define Quantile Variables Dialog Box
To create a quantile variable, use this dialog box to select the required column(s) for deriving the quantiles. You can define quantile variables from the Variable property dialog box. - Define R Script Dialog Box
The R Execute Script dialog box provides an interface to write the R script for the operator, similar to the other Team Studio execute script operators. - Define Sample Size Dialog Box
When you specify either a percentage or a number of samples for the Random Sampling operator, you can set either the percentage or number for each of the samples. - Define Sets Dialog Box
Defines the type of Set operations performed on two or more data sets. - Define SQL Statement Dialog Box
The Define SQL Statement dialog box provides an interface to write the SQL statements for the SQL Execute operator, similar to the other Team Studio execute script operators. - Define Variables Dialog Box
This dialog box allows you to specify the expression to create new variable columns. - Edit Table Columns Dialog Box
The Edit Table Columns dialog box defines the structure of the data table to output from a SQL Execute or R Execute operator. - Input Table Mapping dialog box
The operators that precede the Sub-Flow operator as inputs must map to the datasets that are the starting point for the sub flow. Use this dialog box to map these elements. - Interaction Parameters Dialog box
When you create a linear regression, you can specify available independent variables where you suspect that the data parameters might have a combined effect on the dependent variable. - Join Properties - Database Dialog Box
From the Team Studio Join operator, specify settings to join multiple datasets that are stored in a database. - Key Columns Dialog Box
When you perform random sampling, you can set an option for the operator to always create the same set of random rows for each sample data generation, and then you can specify the primary and secondary keys. Select the columns that the operator should use. - Null Value Replacement Configuration Dialog Box (DB)
Specifies the columns for which to replace the null values. You can replace either null string values or null numeric values. - Null Value Replacement Configuration Dialog Box (HD)
Specifies the columns for which to replace the null values. You can replace either null string values or null numeric values. - Ordered Columns Dialog Box
Specifies the new order of columns, and optionally their new column names, using the Reorder Columns operator. - Results File Structure Dialog Box
The Results File Structure dialog box enables you to define the structure of the Hadoop data file(s) that are output. - Select Columns Dialog Box
When invoked from an operator properties dialog box, the Select Columns dialog box displays a list of columns available in the attached dataset. Select the columns that the operator should use. - Storage Parameters Dialog Box
For operators that can generate an output table, the Storage Parameters dialog box allows the user to specify several additional parameters regarding storage method and compression. - Store Intermediate Results
Many operators can be configured to store intermediate results in a database table or view, or in a Hadoop file. - Sub-Flow Variable dialog box
Use the sub-flow variables to define the workflow variable values used in the sub-flow workflow. - Window Column Configuration Dialog Box
The Window Column Configuration dialog box enables you to configure window columns for an aggregate calculation.
Copyright © 2021. Cloud Software Group, Inc. All Rights Reserved.