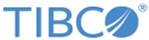Updating the JVM Properties of a Host Through the GUI
- Navigate to Hosts list.
- Select a Host.
The Host details display in the General tab.
- Click the Configuration tab.
- Click the
JVM Configuration link.
The JVM arguments are displayed.
- Edit the JVM arguments. See
Host Configuration Reference for more information.
As a best practice:
- Provide JVM-specific properties in the General Args area.
- Click
Add under
Properties, to add user-specific Java properties.
In the following example, specify com.sun.management.jmxremote.password.file in the Property column and "E\:\\Java\\jmx-management\\jmxremote.password" in the Value column.
com.sun.management.jmxremote.password.file="E\:\\Java\\jmx-management\\jmxremote.password"
- Click
Save.
The properties are saved in the database and the Host's "Synchronization Status" will be "Out of Sync".
- Click "Install or Sync" to make the changes effective in the
host.tra file.
The Host's status will now be "Sync".
- Restart the Host. The new properties for the Host JVM will be effective only after the Host is restarted.
Note:
- Any changes made to the tibcohost.tra manually are not appended to the properties in the UI.
- If a property has a backslash '\' (for example:
com.sun.management.jmxremote.password.file="E:\Java\jmx-management\jmxremote.password"), it is stored with a double backslash in the TRA file:
com.sun.management.jmxremote.password.file="E:\\Java\\jmx-management\\jmxremote.password"
Copyright © Cloud Software Group, Inc. All rights reserved.