Adding a Feature to a Node
After a feature has been added to the enterprise, you can add it to one or more nodes from the GUI or by using the CLI.
GUI
Procedure
-
Choose a starting point and follow the procedure.
The feature is added to the node and the Runtime State changes to Marked for Install.
-
Apply the update.
- Apply - Installs the selected features on the nodes. Applications deployed on the nodes will continue to use the features that were available on the node when they were deployed.
- Apply with Resolve- Installs the selected features on the nodes, restarts the nodes, and causes all applications deployed on the nodes to use the latest versions of the features on which they depend. Use this operation to install a new version of an existing feature, to force applications that reference the existing feature to use the new version, or if after clicking Apply you get an error that says that because the node is running in stable mode, it cannot accept the deployment of the feature.
- Cancel
The Runtime State of the feature changes to Installed.
CLI
Procedure
-
In the data file, specify a Feature
element nested in a Node element.
<Node xsi:type="amxdata:Node" name="node1" <Feature xsi:type="amxdata_base:FeatureID" componentID="myFeature" version="myFeatureVersion"/> </Node>
-
In the
AMXAdminTask
element, set the
action attribute to
add and the
objectSelector element to
Environment/Node/Feature.
<AMXAdminTask action="add" objectSelector="Environment/Node/Feature"/>
-
In the
AMXAdminTask
element, set the
action attribute to
reprovision and the
objectSelector element to
Environment/Node. If the feature includes a
resource instance that is dependant on drivers that must be installed in the
resolve mode, specify the
options="resolve" attribute. Using the
resolve option restarts the node.
<AMXAdminTask action="reprovision" objectSelector="Environment/Node"/>
Copyright © Cloud Software Group, Inc. All rights reserved.
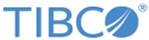
 . The nodes move
to the Selected Nodes list.
. The nodes move
to the Selected Nodes list.