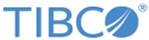Creating a Distribution
You can create a distribution from the menubar, the project explorer, or the canvas. After you have completed the wizard, a distribution file is generated.
Procedure
-
Do one of the following:
Starting Point Procedure Menubar - Select File > New > TIBCO SOA Resources > Distribution.
- In the Enter or select the parent folder field, accept the default folder to contain the distribution or type or select a new folder.
- In the File name field, accept the default file name or type a new name.
- Click Next .
- In the Composite
field, click the
 .
.
- Click OK.
Project Explorer - Right-click a composite file and create a DAA.
- In the Select Distribution screen of the Create Deployment Archive wizard click the Create a new distribution file radio button.
- In the Enter or select the parent folder field, accept the default folder to contain the distribution or type or select a new folder.
- In the File name field, accept the default file name or type a new name.
- Click Next .
Canvas The Logical Environment screen displays. - In the Creation Pattern drop-down list, select the pattern that determines how components and bindings are distributed to logical nodes:
-
Click
Next
The Distribution Strategy screen displays.
- In the Distribution Strategy drop-down list, select the strategy for mapping components and bindings to logical nodes:
- Uncheck the Map Bindings checkbox to remove the mapping of bindings to the logical nodes.
-
Click
Finish.
A distribution file named FileName.dist is generated.
Copyright © Cloud Software Group, Inc. All rights reserved.