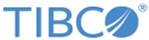Configuring a Trust Store
You can configure a trust store by importing or by creating a keystore and uploading it.
You can only configure a trust store containing Microsoft SQL Server certificates by the Upload method.
Procedure
-
Choose the method for configuring the trust store and follow the appropriate procedure.
Method Procedure Import - Click Configure SSL. The Configure SSL wizard displays certificates imported from the trusted server.
- In the Certificates list, check the checkboxes next to the certificates to trust and click Finish.
- In the SSL Client Provider area, choose one of the following:
- Click Done.
Upload - Create a keystore containing the certificates from the trusted server.
- In the SSL Client Provider field, click new. In the Name field, type a name.
- In the Keystore Provider as Trust Store field, click new. In the Name field, type a name.
- Click the Browse button, select the keystore you created in GUID-2503F3BE-29C6-4FE1-9F35-37358A58BBD0.html#GUID-2503F3BE-29C6-4FE1-9F35-37358A58BBD0__LI_2RY_JPL_DG, and click Open.
- In the Type drop-down list, select JKS.
- In the Password field, type the keystore password.
- Click Save for the Keystore Provider.
- Click Save for the SSL Client Provider.
The SSL Client Provider field is configured. - Click Test Connection to verify that the keystore enables an SSL connection.
- Click Save.
Copyright © Cloud Software Group, Inc. All rights reserved.