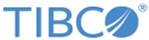You can package a composite from the canvas, the project explorer, or the distribution editor. A wizard steps you through the packaging steps.
Result
A DAA file is created is the specified folder. If you chose to launch the Administrator CLI script wizard, the wizard displays. If you chose to save the specified DAA configuration as a TIBCO Business Studio command-line script, a build file named
DAAName.build.xml and a properties file named
DAABuild.properties is created in the specified folder. The build file contains targets to import all of the required projects, generate a DAA, and create an Administrator CLI script to deploy the DAA. The properties file contains the paths to the component and component implementation projects and sets the deployment environment and node to DevEnvironment and DevNode.