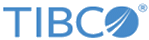Submitting an Order in Order Capture System
Select a subscriber, browse TIBCO Fulfillment Catalog, customize an order for the selected subscriber, and submit the order to TIBCO Order Management.
Procedure
- Search for a subscriber. For instructions, see Searching for Subscribers.
- On the Customer search page, click SELECT CUSTOMER.
-
Browse the product catalog in one or more of the following ways:
- Categories: select a product from the categories list.
- Search bar: search for products by typing specific keywords.
Note: The search is case sensitive and supports complex searches. For more information, see Search Syntax.
- Filters : use the selected filters to correspond to a segmented list in TIBCO Fulfillment Catalog.
- Click CUSTOMIZE for the product you want to order. If a bundle contains more than one product, multiple tabs are shown. Click each tab to customize each item.
- After customizing, click SAVE TO CART or click the Add to cart icon. Repeat steps 3 and 4 to add more items to the cart.
- Optional: Click the shopping cart icon to review your order. On the Shopping Cart page, click the product to view the details.
- Click CHECKOUT. On the Checkout window, you can complete the following tasks:
- Click PLACE ORDER.
Copyright © 2023. Cloud Software Group, Inc. All Rights Reserved.