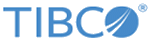In a pushed distribution model, when a work item is generated, it is sent to a user as an email. The email contains the URL of the work item, which the user can click to open and process the work item.
In this tutorial, learn how to receive email notification of a task.
Assumptions
This procedure assumes that you have added at least one resource (LDAP user) to the Customer Services Representatives group in the organization model. See the How to Map Users to the WelcomeUsers Organization Model tutorial for details of how to add a user to an organizational entity.
Procedure
-
Log in to Openspace as tibco-admin (password secret).
-
Set up the Customer Services Representatives group as a push destination.
-
From the left pane of the Organization Browser, select the group Customer Services Representatives to which you want to assign a push destination.
-
From the Tools menu above the left pane, select Edit Organizational Entity Push Destinations.
-
The Push Destinations Editor displays. Click on the
 icon to specify a new push destination.
icon to specify a new push destination.
-
On the Push Destination dialog, from the Channel Type drop-down list, select Email Channel- Email Presentation Channel, which causes the work items to be pushed to an email address.
-
From the Channel ID field drop-down list, select EmailGiPush_DefaultChannel.
This uniquely identifies the presentation channel to use when pushing work items to the organizational entity.
-
In the Destination Target field, enter your own email address. This is the address to which work items are to be pushed, and would be the address of the target organizational entity. Use your own address for the purposes of the tutorial.
-
Click OK.
-
The newly defined push destination is shown on the Organizational Entity Push Destinations dialog. Click Save.
-
Start an instance of the Customer Enquiry process.
-
Wait (about a minute) for the email to arrive.
-
Open the email and click on the link provided.
-
The Openspace or Workspace login screen displays in your web browser. Log in as an LDAP user who has been added to the Customer Services Representatives group.
-
Press Submit on the work item. The form, and Workspace, closes.
-
Open Openspace or Workspace, and you will see that the process has completed.
Copyright © Cloud Software Group, Inc. All rights reserved.