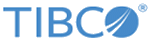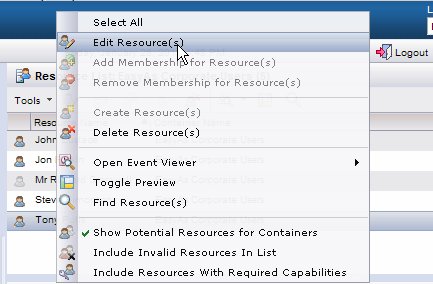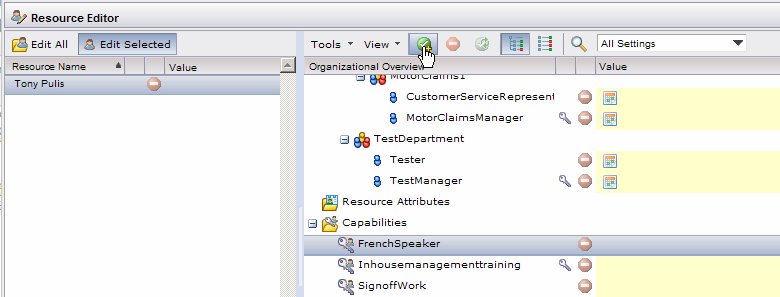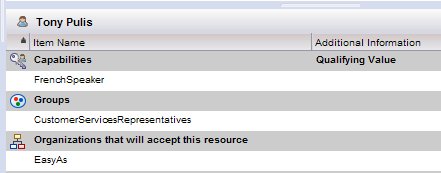Deploying and Running the Project
Since the ManageCustomerEnquiries project references the organization model in the EasyAsExtendedOMSolution project, the organization model must be deployed before you deploy the ManageCustomerEnquiries project.
Procedure
Copyright © Cloud Software Group, Inc. All rights reserved.