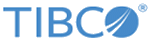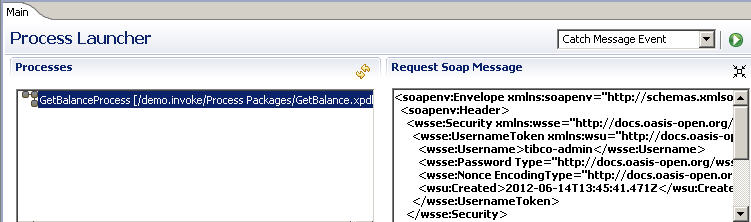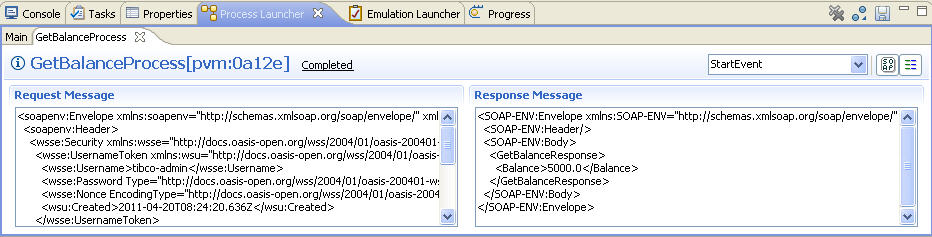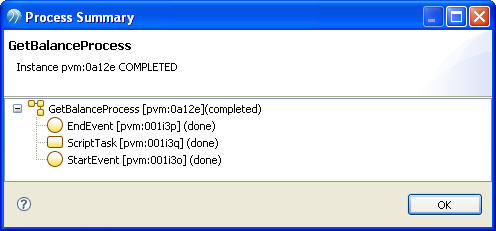Running a Process
You can start a process via the Process Launcher view.
Procedure
-
In the Debug perspective, click the
Process Launcher tab to open the Process Launcher view.

The Processes panel to the left of the Process Launcher view lists the templates that have been deployed on the currently selected server.
If the corresponding BPM process does not exist in your workspace, the process template will not be displayed.
The following commands are available in the Process Launcher view:
- Refresh - Refresh the process template list manually when some process templates are deployed or undeployed. The process template list does not refresh automatically.
- Close All - Close all the tab pages except for the main tab page.
- Load Emulation File - Load the emulation elements from the emulation files.
- Save Emulation Result - Save the inputs and outputs in the Process Launcher view and the testpoints and assertions in the Testpoints view into an emulation file after a process instance has been debugged.
-
Select the
GetBalanceProcess process template.
A Catch Message Event is selected by default. You can also select a different Catch Message Event from the combo box in the top right area of the Process Launcher view.
- Type parameter values if the trigger type of the selected catch message event is set as none. Input the SOAP request message if the trigger type is set as message. What you type here will be treated as the input to the Catch Message Event that starts the process being tested. You must alter the default values in the Catch Message Event SOAP request:
-
Click the
 button. A tag page is created in the Process Launcher view. The SOAP request message and response message are displayed if the connection protocol is HTTP or HTTPS, and if the Catch Message Event trigger type is set as message after the process instance is completed.
button. A tag page is created in the Process Launcher view. The SOAP request message and response message are displayed if the connection protocol is HTTP or HTTPS, and if the Catch Message Event trigger type is set as message after the process instance is completed.
-
Click the
 button to view the input parameters in the left panel, and the output parameters in the right panel.
The hypertext label displays the status of the process instance. For example, Completed.
button to view the input parameters in the left panel, and the output parameters in the right panel.
The hypertext label displays the status of the process instance. For example, Completed. - Click the hypertext label, and a dialog opens displaying the details of the activities.
Copyright © Cloud Software Group, Inc. All rights reserved.