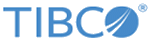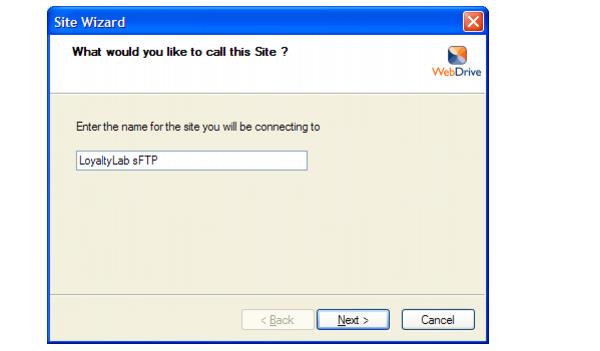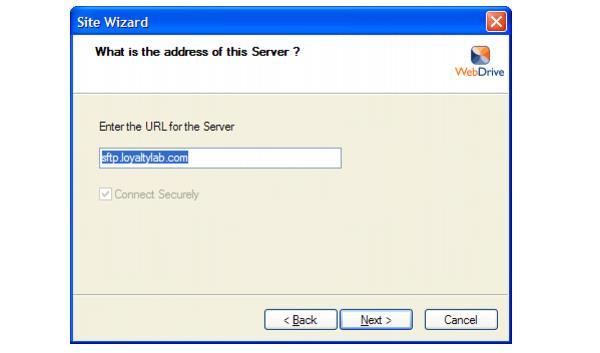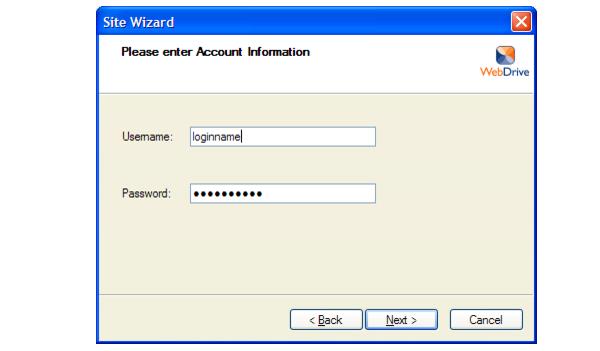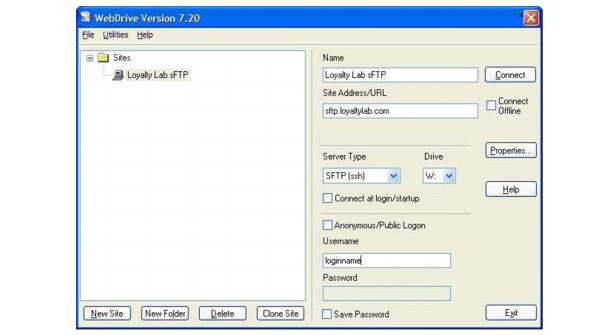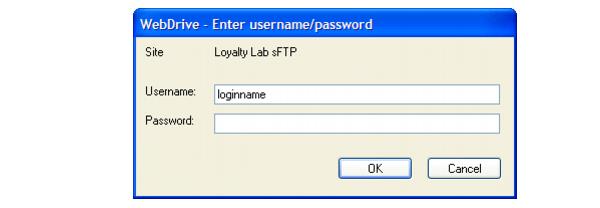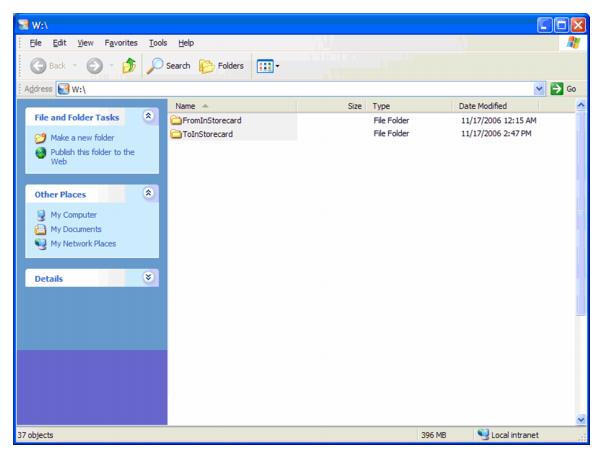-
Start WebDrive (webdrive.exe).
-
Click
New Site.
A dialog box opens, asking, “What would you like
to call this site?”
-
Enter this name for the Reward SFTP site:
LoyaltyLab sFTP.
-
Click
Next.
A dialog box opens, asking, “What type of Server
will you connect to?”
-
From the drop-down menu, select:
sFTP (ssh).
-
Click Next.
A dialog box opens, asking, “What is the address of this
Server?”
-
Enter:
sftp.loyaltylab.com.
-
Click
Next.
A dialog box opens, asking, “Which drive letter
to you want to map to the Server?”
-
From the drop-down menu, select: W: (or some other drive letter
that does not conflict with an existing drive assignment letter).
-
Click
Next.
A dialog box opens, saying, “Please enter Account
Information".
-
Enter your username and password, which have been given by your
TIBCO Reward Account Management representative.
Note: The Account Management representative gets the login
credentials from the TIBCO Reward data integration team.
-
Click
Next.
A new dialog box appears, telling you, “The site
is now ready for use".
-
Uncheck
Connect to Site now (see bottom of window).
-
Click
Finish.
The WebDrive main window reappears.
-
Perform the following steps:
-
Uncheck
Save Password. This ensures that only
people that have the password can connect to your SFTP space.
-
Click
Connect (top right of window).
A WebDrive dialog box appears, asking you to
“
Enter Username/password”.
-
Enter your assigned login name and password, and click
OK.
A window appears with a drive name. This drive represents
your space on TIBCO Reward’s sFTP server.
-
Send an email to your TIBCO Reward contact to report your success.
-
Transfer sample files.