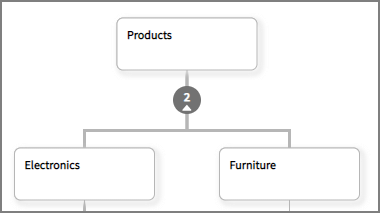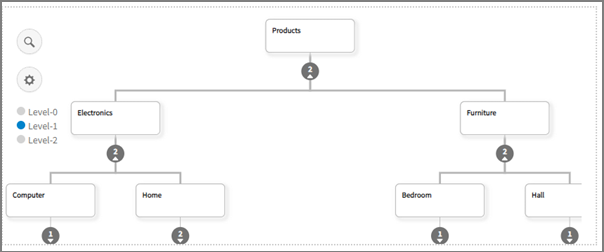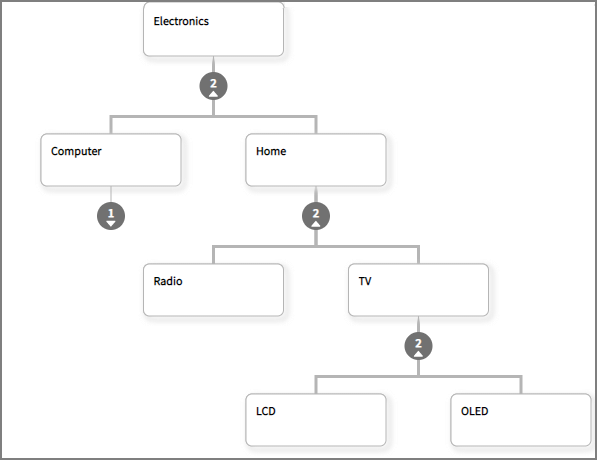Creating Hierarchies
Create a hierarchy from the beginning. By default, an initial node (root node) is available, and you can create a fully functional hierarchy from this starting point. Root node properties also define the hierarchy properties example name. The following diagram illustrates the sample product hierarchy:
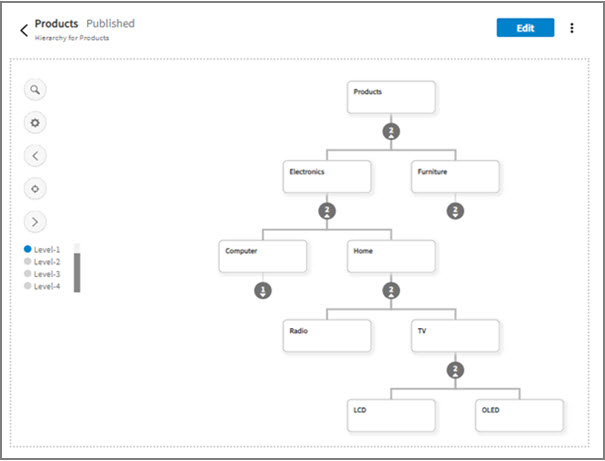
Procedure
Copyright © Cloud Software Group, Inc. All rights reserved.