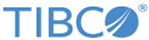RibbonBarSettings.AddMacro
This function adds a macro to the Ribbon Bar. The macro will appear on the Macros button on the Tools group of the Home tab.
| Syntax | Parameters | Return Value |
|---|---|---|
Function RibbonBarSettings.AddMacro( _
MacroPath As String) As Boolean
|
MacroPath [in]
The filepath to the macro to add. Type: String |
Boolean |
SVB Example
Customizing the ribbon:
Sub Main
'Reset the ribbon quick access bar to the factory defaults
Application.RibbonBarSettings.QuickAccess.Reset
'Add a button to the toolbar for the Options dialog and also
'the help's statistical adviser.
'Pass in a CommandIdentifier value as the command identifier.
Application.RibbonBarSettings.QuickAccess.AddCommand(scCmdToolsOptions)
Application.RibbonBarSettings.QuickAccess.AddCommand(scCmdHelpStatisticalAdvisor)
'Add a macro to the access bar too.
Application.RibbonBarSettings.QuickAccess.AddMacro(Path & "\Examples\Macros\Analysis Examples\Eta-Tran.svb")
'Also add the macro to the ribbon (under the "Home" tab, in the "Macros" menu, under the "Tools" section.
Application.RibbonBarSettings.AddMacro(Path & "\Examples\Macros\Analysis Examples\Eta-Tran.svb")
End Sub
Copyright © 2020. Cloud Software Group, Inc. All Rights Reserved.