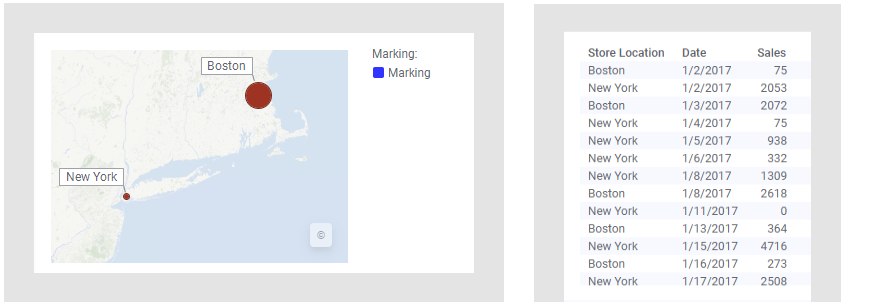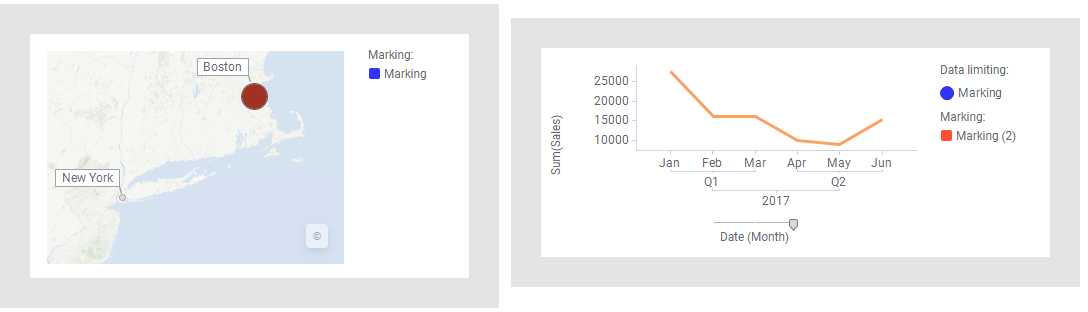Drilling down into details
If you want to drill down into specific data in a visualization, you can create a details visualization of a suitable type and configure it to your needs. In the master visualization, you mark the data that you want detailed information about, and in the created details visualization, solely the currently marked data will be displayed.
The map chart below is used to illustrate. The markers represent the total sum of sales at two different stores after the first six months of 2017. However, the data table, which the map chart is based on, contains more information, so it is possible to drill down into details. Assume, for example, you are interested in displaying the monthly sales at the Boston store.
This can be done by creating a details visualization. The line chart below is such a visualization, but any visualization type can be created. By marking the Boston marker in the map chart (the master visualization in this example), the monthly sums for the Boston store are displayed in the line chart.Prerequisites
Procedure
If you want to drill down deeper and deeper into your data, you can create consecutive details visualizations.