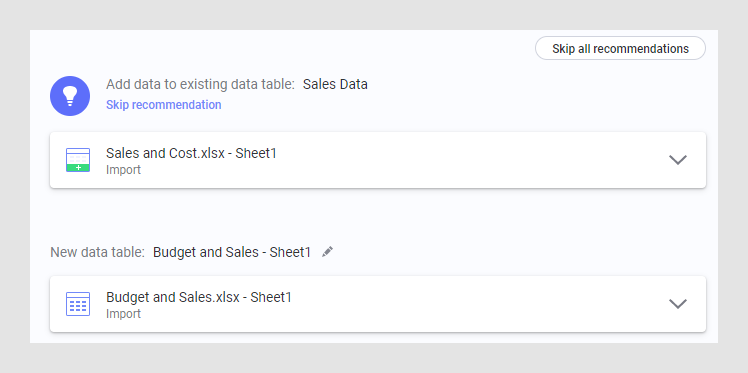Choosing how to load the data
When you have selected your data and added it to the Files and data flyout, you will see a summary of all data tables that will be added or updated. The summary view allows you to modify data loading settings (when this is applicable), and you can also select to exclude a data source that you do not need.
Procedure
Recommendations on how to add data
If you add data from multiple imported sources to the analysis, you might see recommendations on how to add data, indicated with the light-bulb icon:
To ignore the recommendation and configure all new sources manually, click Skip recommendation (to skip a single recommendation only) or Skip all recommendations (to skip all recommendations on this page).
Copyright © Cloud Software Group, Inc. All rights reserved.

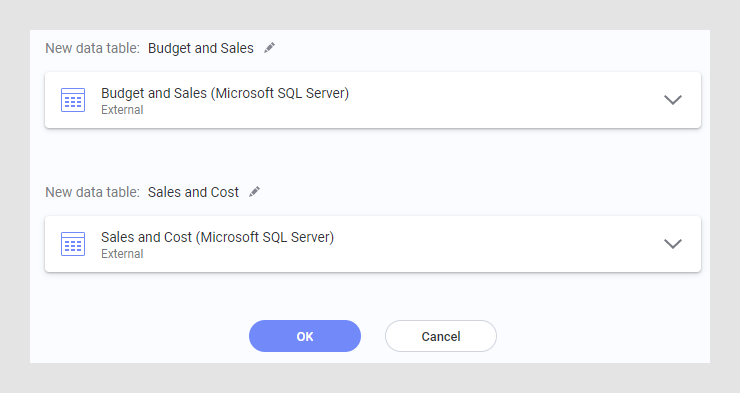
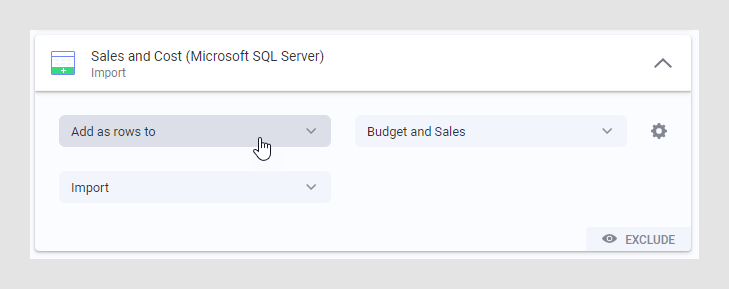
 .
.