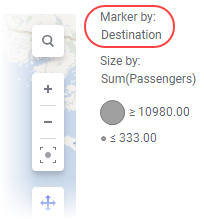Fixing geocoding issues
Sometimes the automatic geocoding does not work as expected. Below are some tips of what you can do to fix some geocoding issues.
Column titles not recognized as geographical titles
The title of a column does not always indicate that the content is geographical.
Assume you want to position markers at the locations below in a marker layer.
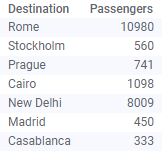
Simply creating a layer with markers will not show what you expect; no markers are shown. An exclamation mark in the map chart title signals that your map chart has not been configured. (You can click the exclamation mark to get more information.) This is because the title "Destination" is not recognized as a column containing geographical locations. Consequently it is not automatically matched against the geocoding tables.
Simply specify the column to be matched, that is "Destination", by selecting it in the Marker by selector in the marker layer legend (or in the Properties), and the markers get positioned correctly.
Matches not found in the geocoding tables
The geographical names in your data may not always match the names in the geocoding tables exactly. The symbol
 in the map chart title alerts you. Clicking the symbol lists the five first mismatches found, but more may exist.
in the map chart title alerts you. Clicking the symbol lists the five first mismatches found, but more may exist.
Check whether mismatches depend on spelling mistakes in your data table. If that is the case, it might be fixed by replacing values.
Also be aware of that a geographical name in a geocoding table may be expressed in a different language than what is used in your data. For example, in geocoding tables covering the world, names may be expressed in the official language used in each country.
Same geographic name at several locations
Geographical names are sometimes identical but located at different places. The exclamation mark informs you of the multiple entries. If appropriate columns are available, avoid the issue by specifying a geographical hierarchy, for example, Country > State > City.
Turn off geocoding warnings when the map chart is in a good shape
If geocoding warnings are displayed in your map chart, and you deem the warnings to be acceptable, you can turn them off to avoid that the map chart looks broken when it is not. Right-click the visualization, then open the Appearance section for the map chart, and clear the check box named Show geocoding warnings to hide the warnings from the visualization title.