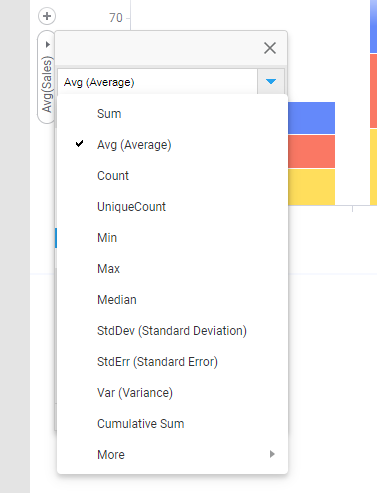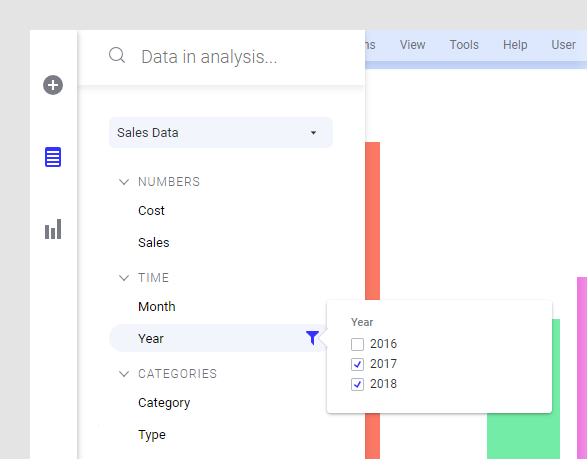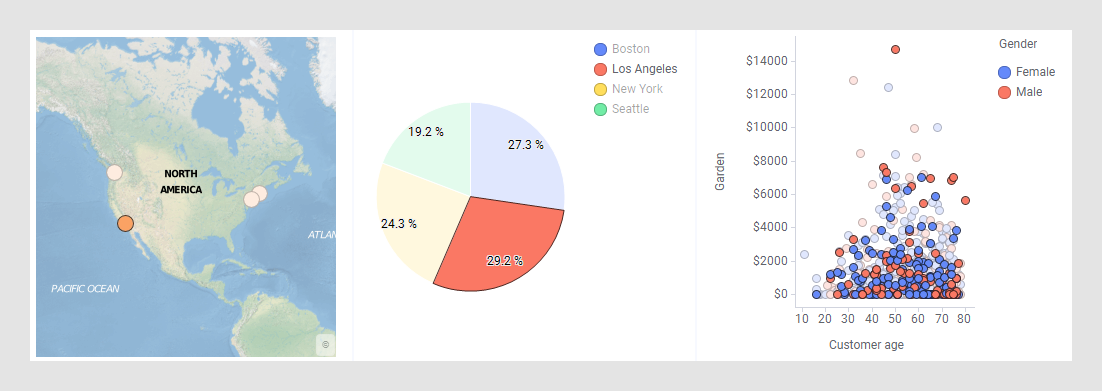Analyze data
After you have added visualizations to your analysis, there is a wide range of possibilities to analyze your data, no matter which method you used for creating the visualizations.
Summarize data
A central part of the analysis is to decide how the data should be represented by the visualization items, and which summarized value the items should represent. For the summarization, you have a rich selection of methods to choose from, where the most common aggregation methods are sum and average.
Interact with the data
Not only do separate visualizations let you analyze your data; the visualizations are also by default connected to each other, so your interaction with one visualization will spread to other visualizations. This way you can get different views of the same data.
There are different ways to interact with the data, and by doing so, you get more knowledge of the data:
- You can filter to data values of particular interest, and base the visualizations on these values only.
- You can get more details of the data in various ways:
- Hover with the mouse over visualization items to see details in tooltips.
- Mark items in one visualization, and items associated with the ones you marked will get marked in other visualizations as well.
- Use details visualizations, that is, mark any items in a visualization to form a subset of the data, and create a visualization that represents this subset only. This can be iterated and enables you to drill down into subsets within subsets of your data.
- You have different methods to create your own groups of data. This is convenient when you want to analyze the data differently from using the ordinary way of grouping data by selecting columns on the different axes such as the X-axis, or the color axis. Examples of methods are binning data and creating subsets of data.
- You have several options to make calculations on the data to retrieve more information.
Get started
Get started with summarizing data
To specify how the data in the column you have selected should be summarized, select an aggregation method on the column selector. In this example, the Sales values are summarized into an average.
Get started with filtering
To filter to certain values in a data column, you hover with the mouse over the column in the
Data in analysis flyout, and click
 that appears. Then you adjust the filter.
that appears. Then you adjust the filter.
Get started with viewing details
To drill-down into details, you mark items in one visualization you are interested in, and corresponding data in the other visualizations based on the same data table will by default be marked automatically. For example, if "Los Angeles" is marked in the map chart below, "Los Angeles" items get marked also in other visualizations. In the pie chart, the Los Angeles sector gets marked, and in the scatter plot, Los Angeles customers.
To drill down into subsets within subsets of your data, see Drilling down into details.