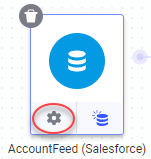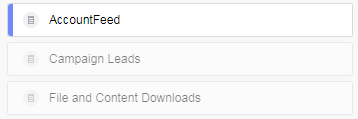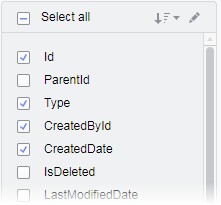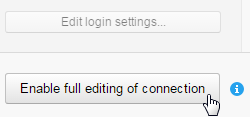Editing a data connection
If you have added data to the analysis using a connection to an external data source (e.g., Salesforce or Google Analytics) you may encounter situations when you want to change which columns to fetch, modify the date range to look at, or, in certain cases, add or remove views (data tables) in the data connection. Then, you can use the Data canvas to edit the connection.
Prerequisites
Procedure
Example: Editing a Salesforce connection
In this example, source data from Salesforce is edited. When clicking the Edit settings button in the data canvas, the Edit data from Salesforce dialog is shown. It is basically the same dialog as the one used when Accessing data from Salesforce. When opened from this context, the only view available for editing is the one used to add the data used in the selected node:
You can click to add columns that had been previously left out, or clear the check boxes for columns that you no longer want to include in the analysis.
If you want to make bigger changes to the entire Salesforce connection, click Enable editing of full connection.
When the full connection is enabled for editing, you can make changes to other views than the one you started out with. You can also add more views to the connection (which will be added as new data tables in the analysis), or, you can remove views. Another option that becomes available is the Edit login settings button, which gives you the possibility to change the username and password or to use a sandbox URL instead of the regular Salesforce instance.

 .
.