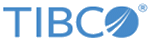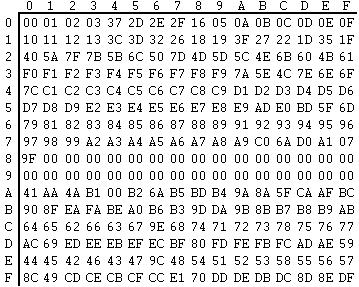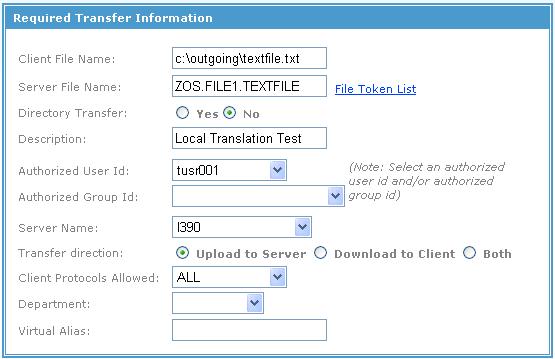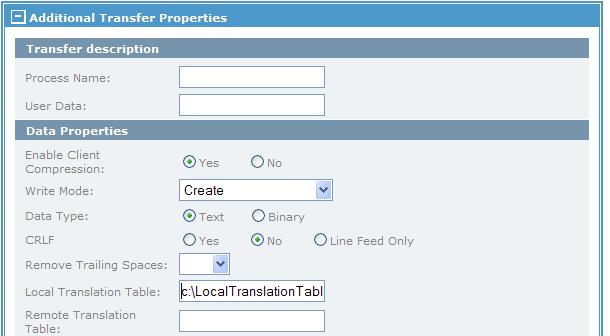Using a Local Translation Table
An administrator can define a new translation table to be used by TIBCO MFT Internet Server.
By default
TIBCO MFT Internet Server comes with two internal tables to convert ASCII to EBCDIC and vice versa. These two translation tables are used for transfers between a mainframe and Windows or UNIX platforms. When the default translation table is not exactly what is needed, a customized translation table can be used.
The example below will alter the text JSY contained in a file to read CAT on the remote z/OS system.
Procedure
Copyright © 2021. Cloud Software Group, Inc. All Rights Reserved.