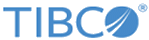Content Item: Text-Only
You can use the Text-Only Content page to see and edit the text only version of your content item. You can also add several different types of client and customer specific elements to the content item.
You can use the Text-Only Content page to specify the dynamic fields and elements you want to add to an email by means of the content item, and then generates the code for these -- as appropriate for email rendered in text-only format. You can then insert the code for each dynamic field.
Email uses dynamic fields to extract data from the extensive database of information maintained for your company by Reward. The appropriate data is extracted and inserted into the email message for each customer, where it displays text information selected for that customer.
For example, you can insert such elements as a field displaying the customer's first name, point balance, last award or award date; or text associated with one of the offers that you selected in the Clubs and Offers page of the Email Communications wizard; or a URL that links this customer to a questionnaire or to a Refer a Friend site (assuming you have set up the options to support these elements). You cannot insert images or formatted text.
Fields and Features
- Preview
- Click this button to see a rendering of all of the content items selected as possible candidates for this email. You can change a setting to see either the rich content or the text-only version. This rendering is displayed in the Preview dialog. Be aware that, without a link to an individual email recipient, it is impossible to address much of the detailed content, and few data values might be displayed.
- Update from HTML
- Click this button to strip the text out of the existing Rich Content page and paste it into the text-only version. This does not necessarily yield a perfect text-only version, so you must review the results carefully and edit the Text-Only Content page to suit your purpose. However, the convenience of using this option to parse out and copy a large quantity of text usually results in a significant saving of time.
- Field Type
- Use this dropdown selector to choose the type of field code you want to generate. This narrows down the list of fields from which you can select, to a reasonable number. Your selection of
Field Type can also change the other field selections you must use, as follows:
- If you choose General, a Default data entry field is displayed after the Field drop-down. Use this Default data entry field to supply the default text. The default text is used if specific field data (a value) is not available for a customer.
- If you choose Main Program, another (untitled) drop-down selection box is displayed after Field. From this selection, choose a piece of fundamental main program data to be generated.
- If you choose Offers, another (untitled) drop-down selection box is displayed after Field. From this selection, choose each piece of offer data to be generated; for example, the offer headline, description, qualification End date or expiration date.
- If you choose Email, another (untitled) drop-down selection box is displayed after Field. From this selection, choose each piece of offer data to be generated; for example, the offer headline, description, qualification End date or expiration date.
- If you choose Trackable URL, it is followed by a text entry box labeled "Name", which is followed by another label "URL". You use the Name field to enter a short name that you want to substitute for the URL that you copy into the URL field. The name that you enter is displayed on any reports and displays that show Trackable URL data. You must supply the URL text and make sure that it is correct. Although CRMS can determine whether the URL satisfies the basic requirements for a URL string, it cannot validate that an apparently legal string actually refers to the URL you meant to track.
- Field
- Use this drop-down selector to choose the field you want to generate and add to the email. The fields displayed are of the Field Type you selected.