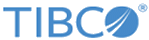Dynamic Content
Reward’s CRMS Content tab provides wizards to help you create and edit content items and content rule sets. To put content items and content rule sets into an email, you can use the Email tab's Communication features, especially the Edit Email Communication wizard.
To Work with a Content Item
To create a content item, select . For help, see "Create a New Content Item".
To edit an existing content item, select to open the Content Item page. Click the name of the content item you want to change. This opens the Edit a Content Item wizard, which guides you through the steps of defining or redefining a content item by completing a sequence of pages. You can also navigate freely to a specific page to see or change data.
After completing each page, click the Next Step button to advance to the next page until the content item is finished. If you have no rich text, skip the Text-Only Content page by clicking Done.
To Work with a Content Rule Set
To create a content rule set, select . For help, see "Create a New Content Rule Set".
To edit an existing content rule set, select . Click the name of the content rule set you want to change. This opens the Edit a Content Rule Set wizard, which guides you through the steps of defining a content rule set by completing a sequence of pages. You can also navigate freely to a specific page to see or change data.
After completing each page, simply click the Next Step button to advance to the next page until the content item is finished. If you have no rich text, skip the Text-Only Content page by clicking Done.
To Work with an Email Communication
- To add a content rule set to an email communication, select , and then click the email whose content you want to modify from the list of existing email communications. The Edit Email Communication wizard is displayed, displaying properties information for that email communication. Add or edit information on this page as necessary.
- Navigate to the Edit Rich content page or the Edit Text-only page of the wizard, depending on the type of content you need to add. In the Field Type drop-down menu, select Content Rule Sets and Select. The Select a Content Set window is displayed.
- Select a content rule set. The tag for the selected content rule set should be displayed in the text box following the word "Generated:".
- Copy the tag (using the menu option from your window frame, or Ctrl+C) and paste it into the email where you want the content item to be displayed.
- Click Save inside the CRMS page.
- For each content rule set you want to insert, repeat steps 3 through 6.
- Click Done to save your work and exit the Edit Email Communication wizard.
Dynamic Content Planning Tips:
Rather than segmenting your lists and then spending days creating, managing, and sending numerous variations of your email to the appropriate segments, you can use dynamic content features to create a single, smarter email communication. As a general rule, the more population segments you target, and the more specific the variations of your message, the more compelling dynamic content becomes. However, if you do not have content that makes sense for each segment, or you do not have a list that can be segmented on specific data, dynamic content might not be the best choice for your circumstances.
Effective use of dynamic content requires planning. Before using dynamic content, do the following to build an email:
- Assess the feasibility of your initial concept. If solid content is available and you can readily implement content rule set logic that accurately targets the same segment as the content, you have a good candidate.
- Develop a plan, including a spreadsheet or equivalent, that identifies all required elements, from swappable content items to test lists.
- You must define rules and content that match. For example, to deliver the "Top Ten list for Demographic A"as content to a recipient if she is a Demographic A customer, you must create a rule to select Demographic A customers and then assign the "Top Ten list for Demographic A" content to that rule.
- Before sending your dynamic content messages, preview and test all versions to ensure that each audience segment receives messages that are properly rendered and that it makes sense in all possible contexts. Test the various elements and combinations by sending to the email to a test list that exercises all results of the content rule sets used in the email.
Deleting Content Items or Content Rule Sets after Reference Tags are in Emails: Use of Defaults
In general, when a content item or content rule set is deleted, or for some other reason is not inserted into an email, nothing is added to the rendered version of the email that is sent out: no spaces, no line breaks or line spaces or new paragraphs.
Note the following applications of this rule:
- If you include in an email a rule set that has no matching conditions but the default, every email that is sent includes the default.
- If you include in an email a content item tag that is subsequently deleted, the item renders as blank. That is, the email is rendered exactly as if no item has ever been added: nothing is added. The same is true for a content rule set that is deleted after the rule set tag has been added to an email. Nothing is displayed in the email to replace the omitted content.
- If you include in an email a content rule set whose matching conditions have been deleted, the default content is supplied. If the default is blank, the email is rendered exactly as if no content rule been added. Nothing is added.