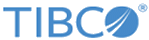Creating Target List from File
Procedure
-
From the
Target > Lists
page, select
Create New List > From
File Import.
The New List from Import wizard is displayed.
- Define the List Properties. Enter text in the three fields: Name, Source, and Internal Note.
- Select the Source File.
- Read the text stating, "You must read the following..." and respond. This text concerns the requirement that persons in a list to be imported have opted in. Verify whether the list you are uploading meets the criteria. If it does, select the I Agree check box.
- Verify whether the selected Import Settings (Updates, Import As, Email Opt-In) are correct for your purposes.
- To receive an email notification when your import has started, and again when it completes, enter an email address.
-
Click
Next Step at the top of the page.
The CRMS opens the next page of the wizard, titled Request Status, and displays the message, "Your has been scheduled", along with a table of information about this list.
-
Click Done to complete the process.
The CRMS processes the list creation information you have provided, opens the Target > Lists page, and displays a new row of information for this list in the Manage Lists table. The Status field for a newly created list is very important, because it indicates whether the list was successfully created.
- If the list creation succeeds, the Status field is gray and displays the word Ready. If this status is displayed, the list is ready to use.
- If the list creation fails, the Status field turns red and displays the word Failed. The list creation process failed and the list is not available.
- Depending on the complexity of the list creation task processing, the Status field for the new list can be yellow and might display the label "In Progress" for a few minutes until the processing is completed.
Copyright © Cloud Software Group, Inc. All rights reserved.