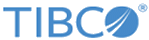Cloning the Response Email, Modifying the Clone, and then Choosing that Response Email
Procedure
-
Select
Email > Trigger Events.
A list of trigger events is displayed.
-
From the list, select a trigger event that is disabled.
The Manage a Trigger Event page is displayed for that trigger event.
-
In the
Responses section of the page, click
Clone on the row of the assigned response email. (The assigned response email is highlighted and its radio button is selected.)
The clone of a record named "XXX" is automatically renamed "Copy of XXX," in the Edit a Trigger Response Email wizard.
- The wizard walks you through editing the following aspects of the assigned response email:
- In the Properties step, you can edit Internal Name and Subject.
- Click Next Step to display the Edit Rich Content page.
-
In the Rich Content page, click
Generate to generate a personalization tag that you can insert into the email template.
After you click Generate, the values that you selected are displayed in the Generated field.
-
Copy the generated field text and paste it in the template in the appropriate location.
Note: JavaScript is not allowed in the email. Email clients do not allow the use of JavaScript within email due to security concerns. If you copy and paste HTML from a web page, be aware that it can contain JavaScript or other tags, such as Flash EMBED and OBJECT tags, that might not render as expected or can cause failure or rejection of the email.
- Click Next Step to display the Text-only Content page.
-
In the Text-only Content page, click
Generate to generate a personalization tag that you can insert into the email template.
After you click Generate, the values that you selected are displayed in the Generated field.
- Copy the generated field text and paste it into the template in the appropriate location.
-
Click
Next Step to display the Summary page.
The Summary page shows the settings entered in the previous steps of the wizard.
- Click Edit next to any step, and you are directed to that step of the wizard where you can modify settings.
- Click Preview to see how your email looks.
- Click Send to Test List to send a test email to a specified email list.
-
Click
Save to save your work. Click
Done to save your work and return to the Manage a Trigger Event page.
The cloned email response is displayed in the list of response emails.
- Select the radio button next to the newly cloned email response.
-
Click
Save to save your work or
Done.
The cloned email response is now assigned to the trigger event.
Copyright © Cloud Software Group, Inc. All rights reserved.