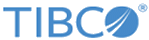Defining Match Condition
The following instructions assume that you are defining a new set of matching conditions for your content rule set. If some match conditions have already been defined, click Add New Match Conditions.
Procedure
- In the first match condition, click Add Profiles and Lists to open the Select Profiles and Lists window.
-
Add all of the profiles and lists that are part of the match condition.
- In the Select Profiles and Lists window, click Profiles tab.
- Select all profiles that should be added to the match condition you are currently defining. Each profile should be checkmarked.
- Click Add Checked to add the selected profiles.
- In the Select Profiles and Lists window, click Lists tab.
- Select all lists that should be added to the match condition you are currently defining. Each list should be checkmarked.
- Click Add Checked to add the selected lists.
- Click Done in the Select Profiles and Lists window to close it.
The Select Profiles and Lists window closes and the correct items are displayed in the list for the match condition.
-
Double check the items displayed in the match condition to verify that the correct profiles and lists have been added to the condition. Correct the list, as necessary:
- If required profiles or lists are not displayed in the condition list, repeat steps 1 through 2 to add them.
- To delete an associated profile or list and end its association with the match condition, click the Remove link associated with it, on the same row to the right.
- To disassociate all profiles and lists from a match condition and remove their names from the list for the match condition, click Remove All to the left of the list.
-
Choose the content item to be associated with this match condition.
- Click Choose Content.
-
The Select a Content Item window opens, displaying all existing content items.
- To find a content item, enter part of its name in the text entry box at the top of the window and click Go. Content items with matching text strings are displayed.
- To preview a content item, click the
Preview link associated with it, on the same row to the right.
Note that, because the preview window lacks a specific associated customer name to use as an index, most personalization fields are not rendered in the preview.
- Click Select link next to the content item. The Select a Content Item window closes, and the selected item is associated with the match condition.
- Click Save to save your work.
- If you need to add another match condition to your content rule set, click Add New Match Condition. A new Match Condition box is displayed at the end of your currently defined conditions, and just before the last default rule.
- To define another match condition, repeat steps 1 through 6.
- Use the Move Up and Move Down controls to change the order in which your match conditions are processed.
- Click Done.
Copyright © Cloud Software Group, Inc. All rights reserved.