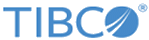Customer: Edit
In addition to displaying customer information in several categories, the Customer Details page provides links to other customer pages where you can add and modify customer data. Depending on the status of the current customer, the following links are available:
- Edit Info
- Opens the Customer Information page, which you can use to edit basic name and address field values.
- Reset Password
- Sends a new password and the associated message to the customer.
- Adjust Points
- Opens the Adjust Points page. Note that the number of points to be added and the Description text are required. The Reason text is visible to the customer, but not the Internal Note text. After supplying data, click Next. A confirmation message is displayed. If details are correct, click Done.
- Merge
- You can merge current customer account data into another (enrolled) customer account, or merge another customer account into the current customer account (if it is for an enrolled customer). Refer to Customer: Merge for more information.
- Change Status
- Changes the customer status from Merged or Active or Inactive to Enrolled. The customer is enrolled as a member of the loyalty program, and all related functions and options for enrolled customers are supported.
- Un-enroll (an existing customer)
- The customer service representative (CSR) can unenroll (that is,
close the account for) a customer who no longer wants to be enrolled in the
loyalty program. Unenrolling has the following effects:
- The customer is deactivated (that is, status is changed from active to inactive), and is no longer a member of the loyalty program. In addition, if the email option was set to true, it is changed to false.
- The customer no longer accrues points (if applicable) or receives offers.
- The customer cannot sign into My Account anymore.
- Add Card
- Manually adds card data (credit card, loyalty card, membership card, and so on.) to be associated with an enrolled customer. After you select Add Card from the More Options drop-down list at the top of the Customer Details page, the Add Card dialog box is displayed. Use this to enter card data. Be aware that this dialog box applies a card number validation test. After a card number is entered, only the last four digits of that card's number are displayed.
- Deactivate Account
- Deactivation changes the customer status to inactive, which effectively puts the customer on “hold”. The customers cannot log into their account and cannot accrue any points, although existing points remain on the account, which can be reactivated with no loss of data. Deactivating leaves the Email Opt-In selection untouched.
Example: A client might want to use this option to temporarily disable accounts that are not in good standing (perhaps because a customer did not pay required dues). After the account is back in good standing, the client would reactivate it. Reactivation is the only valid option for a deactivated customer.
Copyright © Cloud Software Group, Inc. All rights reserved.